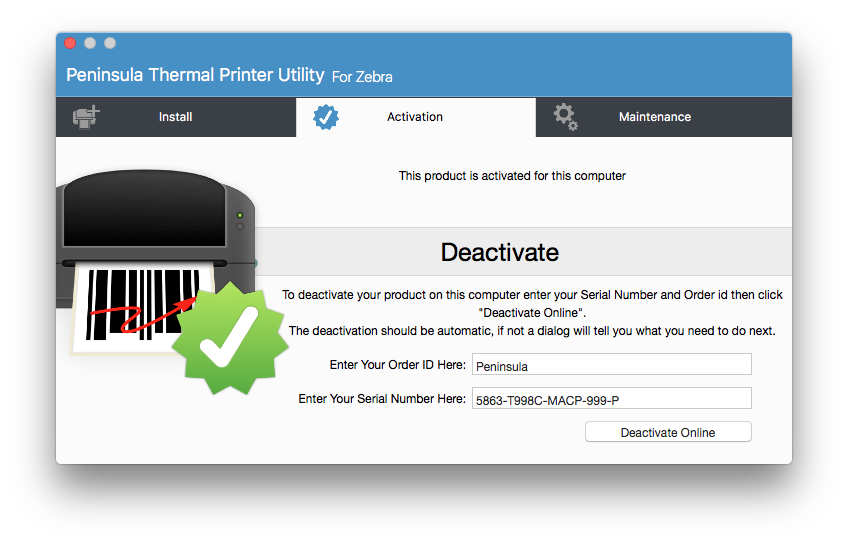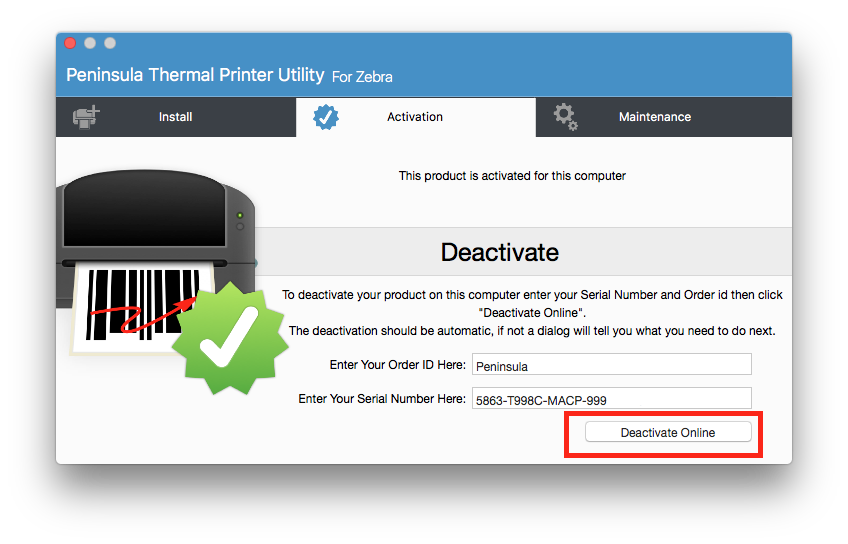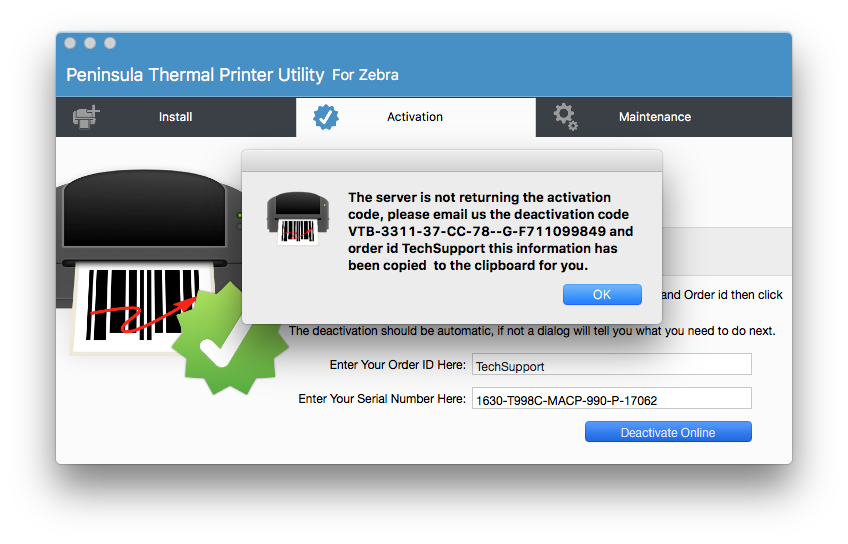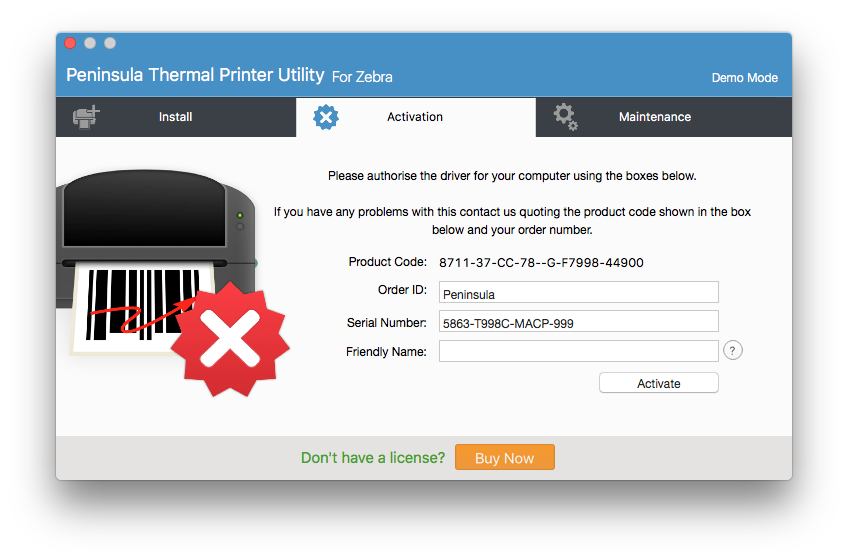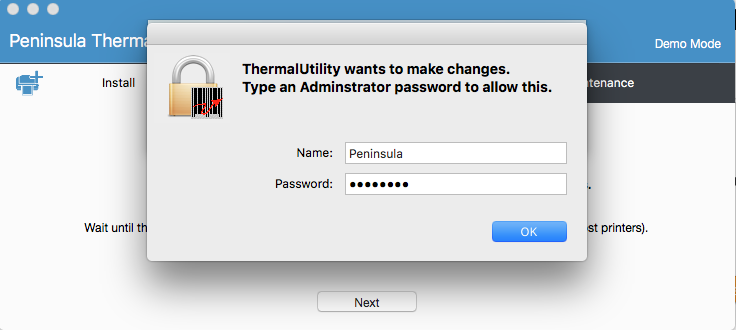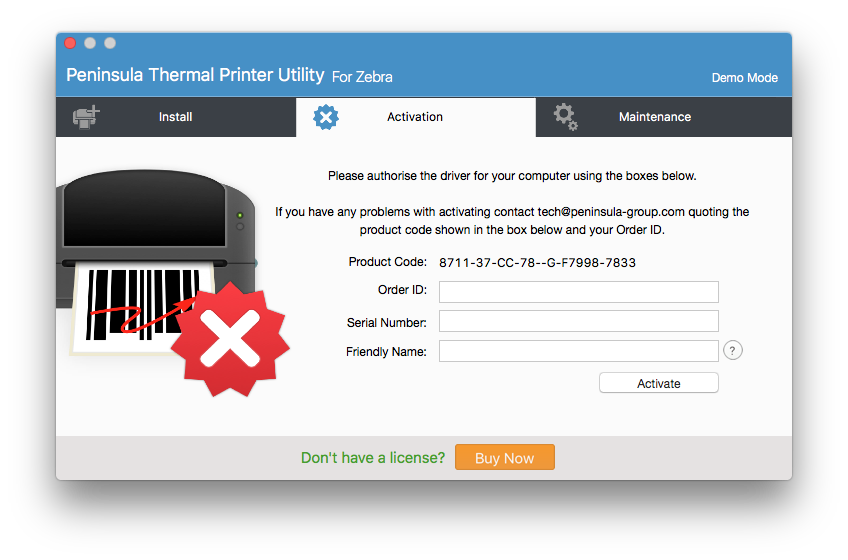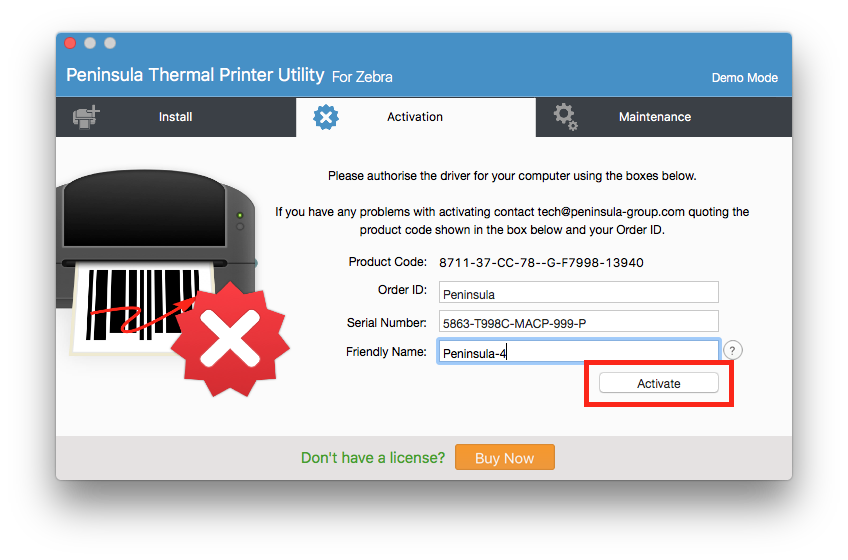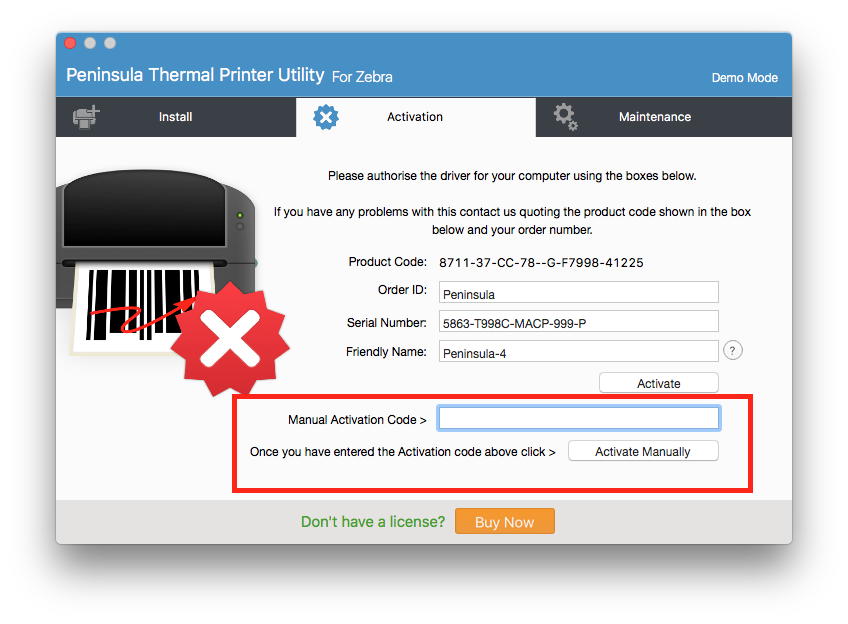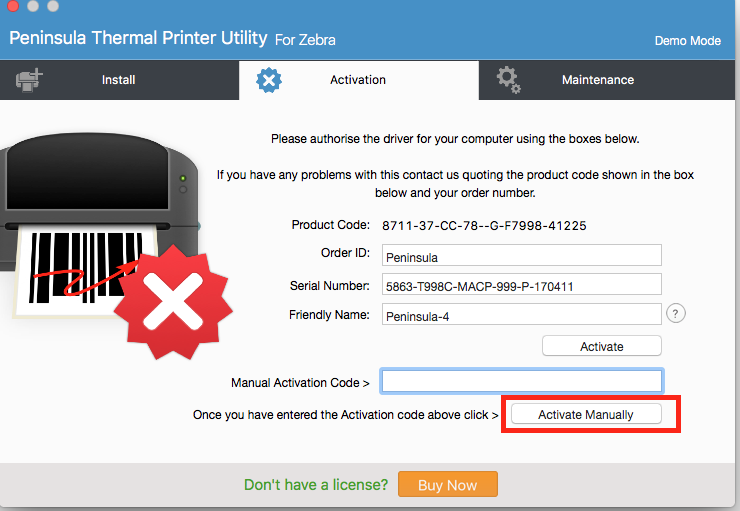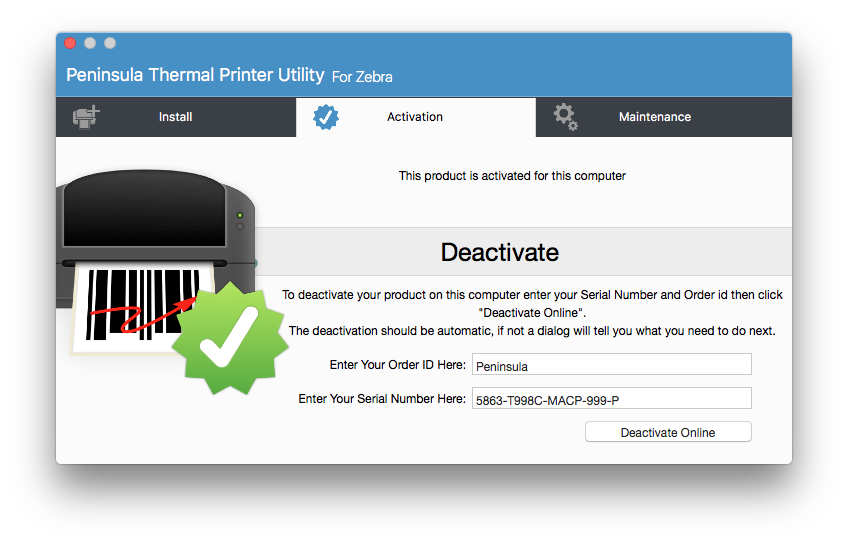2. Activating your Thermal Driver on your new Machine
If you still have the original .dmg file you can use this to install the software on your new machine.
If not you can copy the thermal utility from your applications folder on your old machine to your new machine
Once you have Installed the software on your new machine, open up the Software.