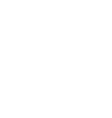Moving your Thermal Driver To A New Computer
What to do If you no longer have access to a computer with Thermal Driver installed andwould like to install your licensed copy onto a new machine.
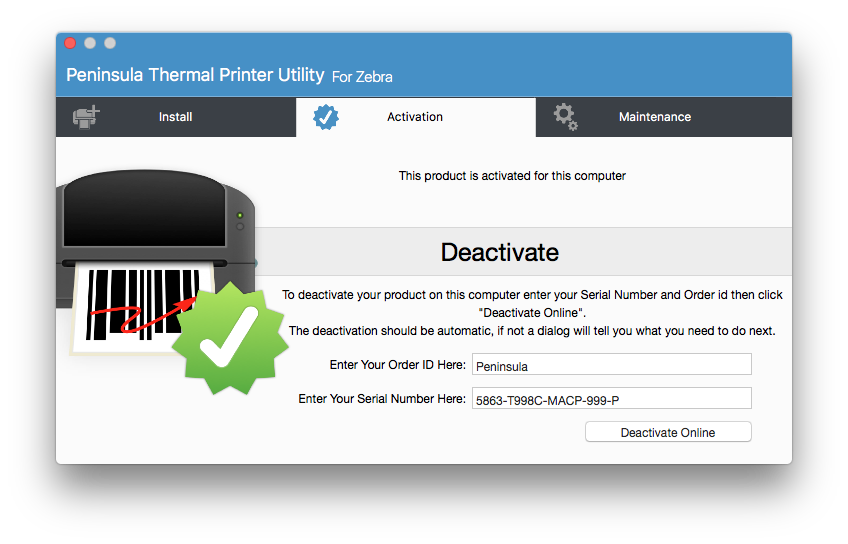
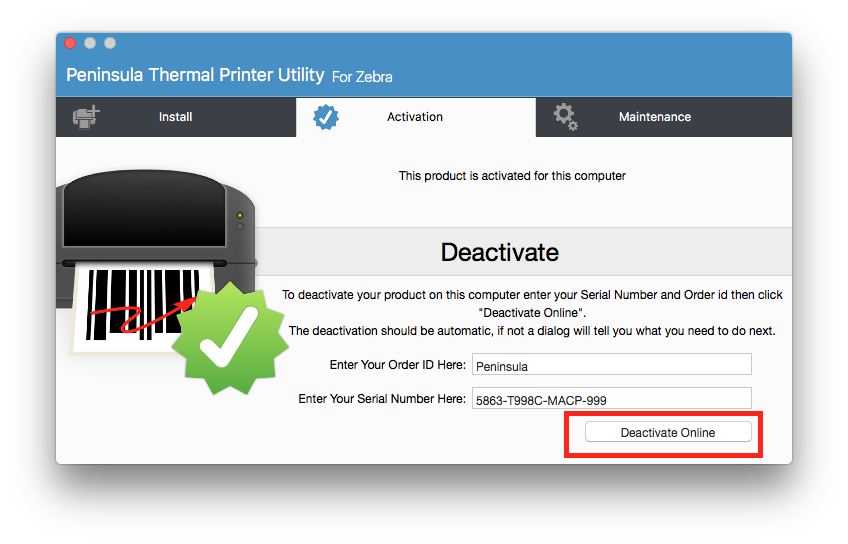
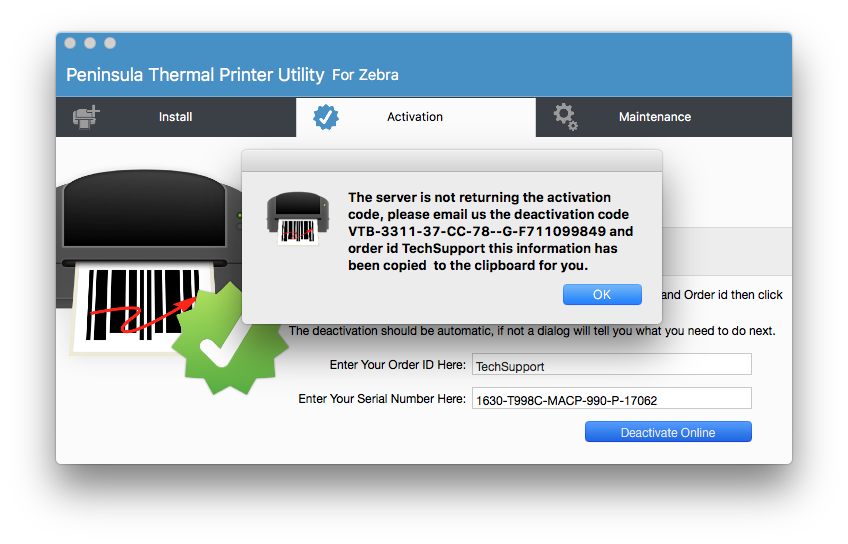
shown in the dialog. This code will be in your clipboard so you can just paste into an email.
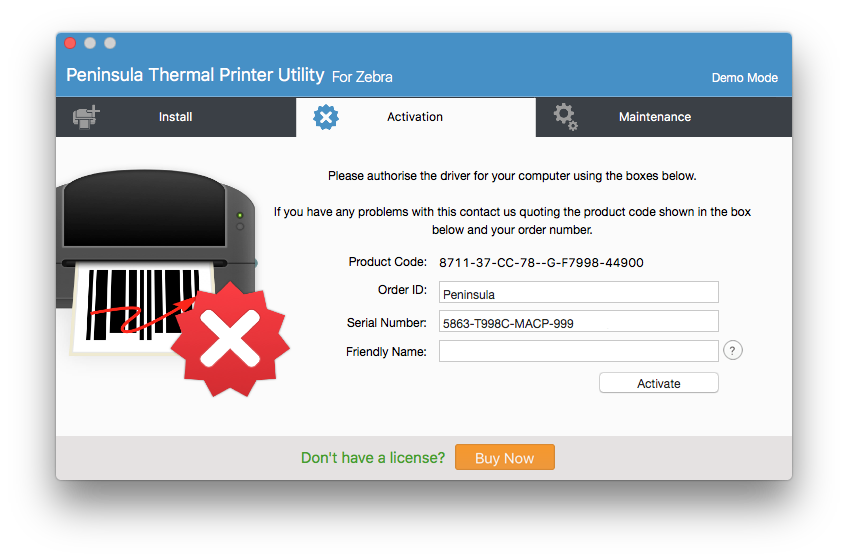
You are now deactivated.
You will be able to now Activate your Software on your new machine.
If you still have the original .dmg file you can use this to install the software on your new machine.
If not you can copy the Peninsula Thermal Printer Utility from your applications folder on your old machine to your new machine
Once you have Installed the software on your new machine, open up the Software.
If not you can copy the Peninsula Thermal Printer Utility from your applications folder on your old machine to your new machine
Once you have Installed the software on your new machine, open up the Software.
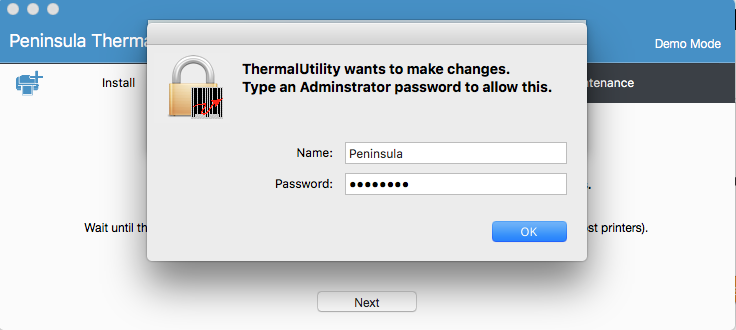
The user will need administrator privileges as this is required to install printers.
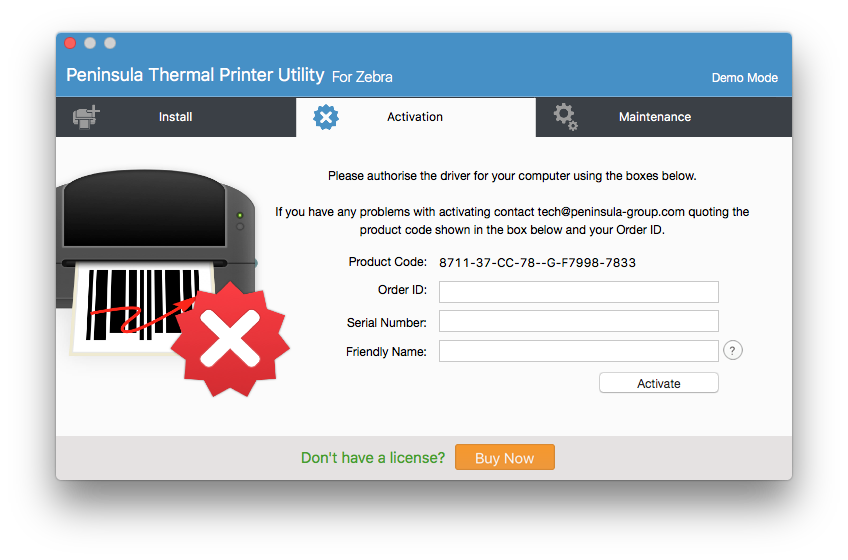
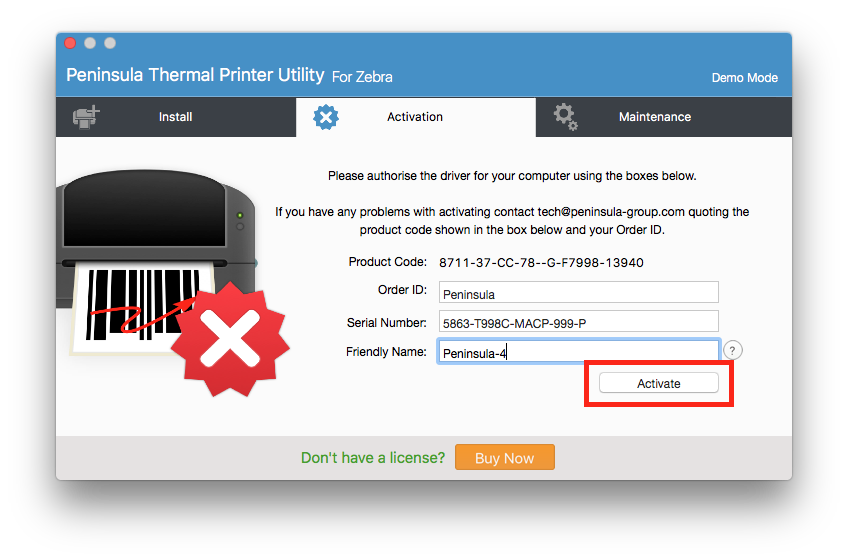
You will have received these in an email from Peninsula group when you purchased the Peninsula Thermal Printer Driver.
The Friendly Name is an optional field, that will make it easier for us to identify the machine if a remote deactivation is needed.
If your computer is able to talk to our servers your software will now be activated, if not please follow the next step.
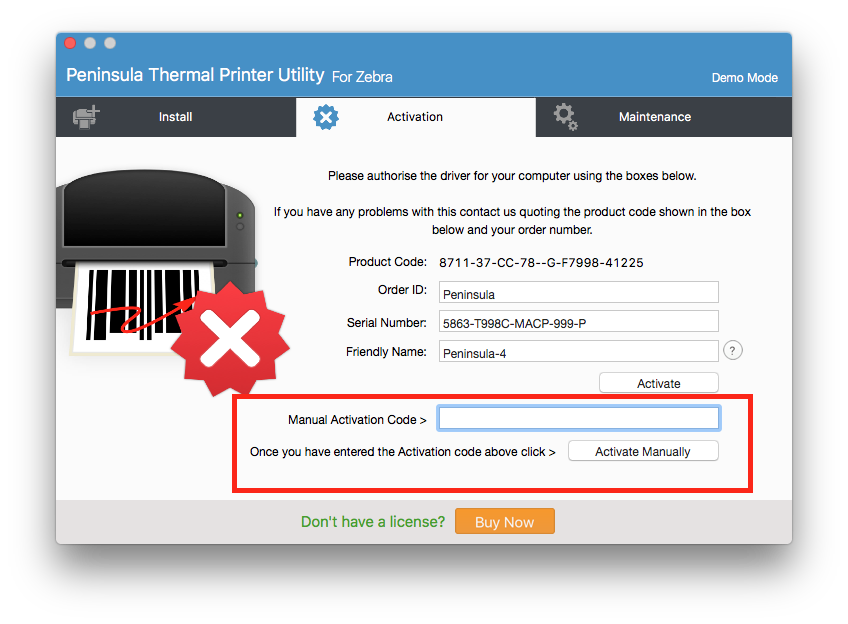
a dialog will show, saying to email tech@peninsula-group.com with your product code. (This is shown on the activation tab)
They will then be able to generate a Manual Activation Code using your unique product code and email this to you.
You can then enter this code in the Manual Activation Code box in the bottom text field,
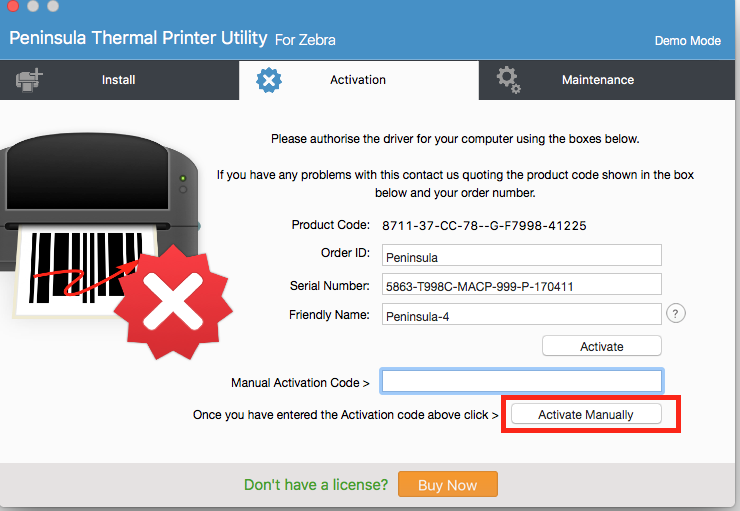
You should then click the Activate Manually button.
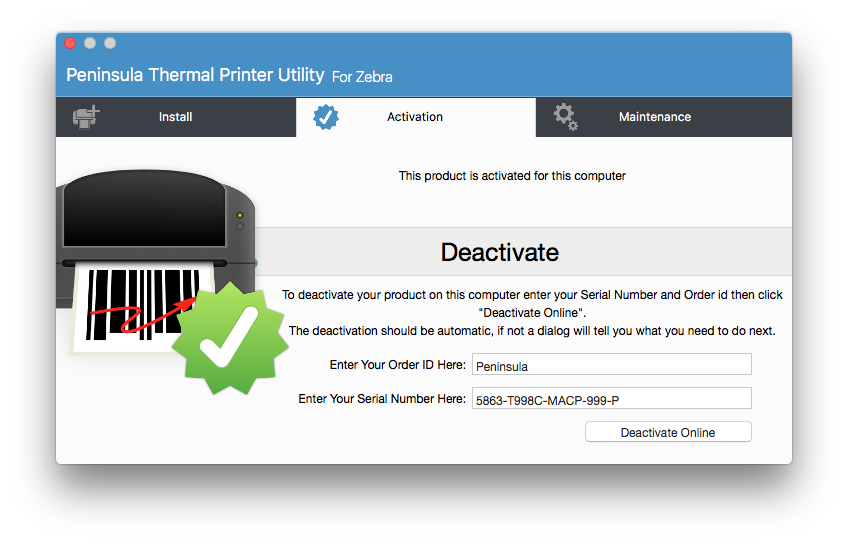
Activation is now complete.
If you still encounter any issues, please email our Technical Support at
tech@peninsula-group.com