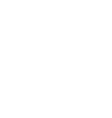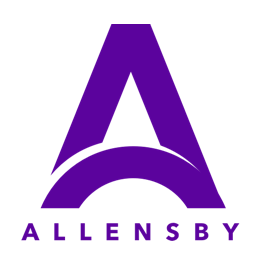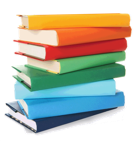
Using Reports And Lists in QuickTrack Pro
Below you will find a tutorial teaching you how to use reports and lists in QuickTrack Pro for schoolsQuicktrack library software has built in reports and labelling.
You can print, view on screen as a list, or export reports for use elsewhere.
Please see below for the most popular reports used.
Custom reports can be made on request.
Printing A List Of Booked Out Books
Click the Menu button at the top of the screen to return to the main screen.
You can print, view on screen as a list, or export reports for use elsewhere.
Please see below for the most popular reports used.
Custom reports can be made on request.
Printing A List Of Booked Out Books
Click the Menu button at the top of the screen to return to the main screen.
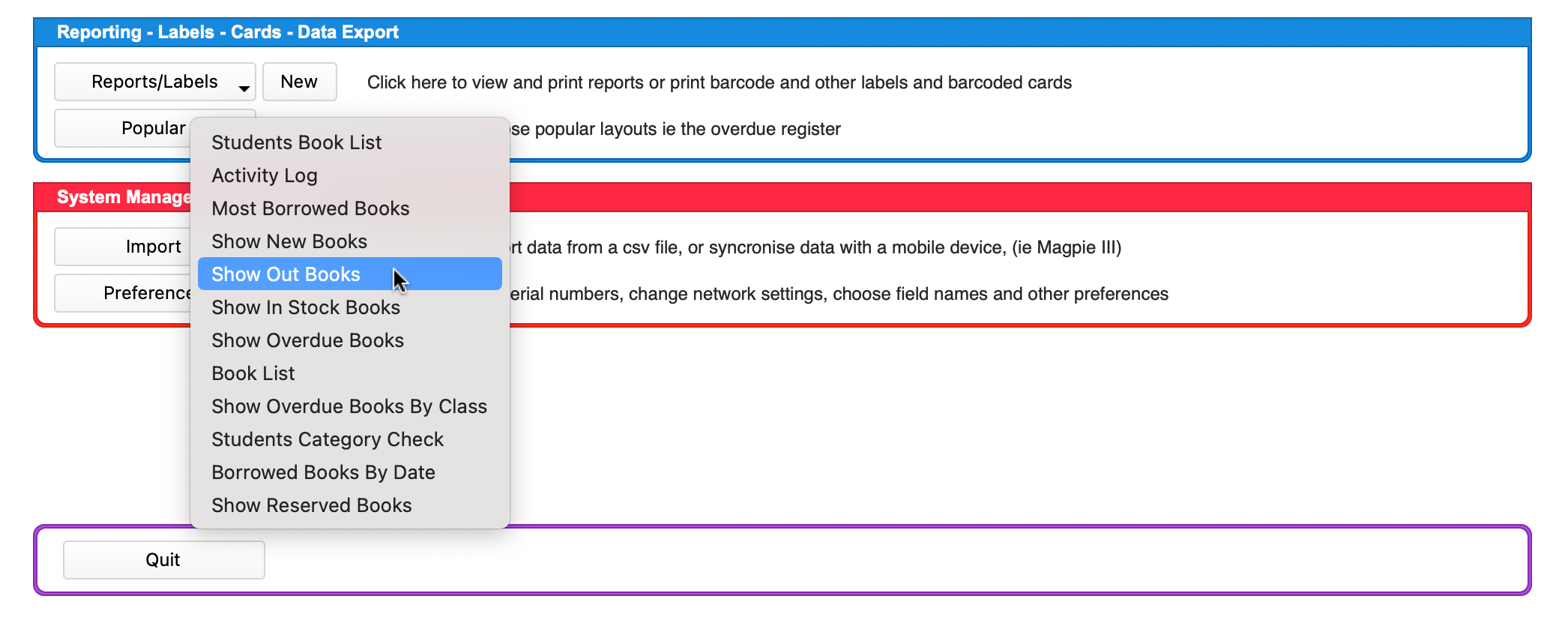
Select Show Out Books from the Popular popup menu in the Reporting - Labels - Cards - Data Export section.
You will be taken to the report screen showing the list of books booked out.
Click the Print button to print your report.
-
Showing A List Of Booked Out Books On Screen
Click the Book popup menu at the top of the screen.
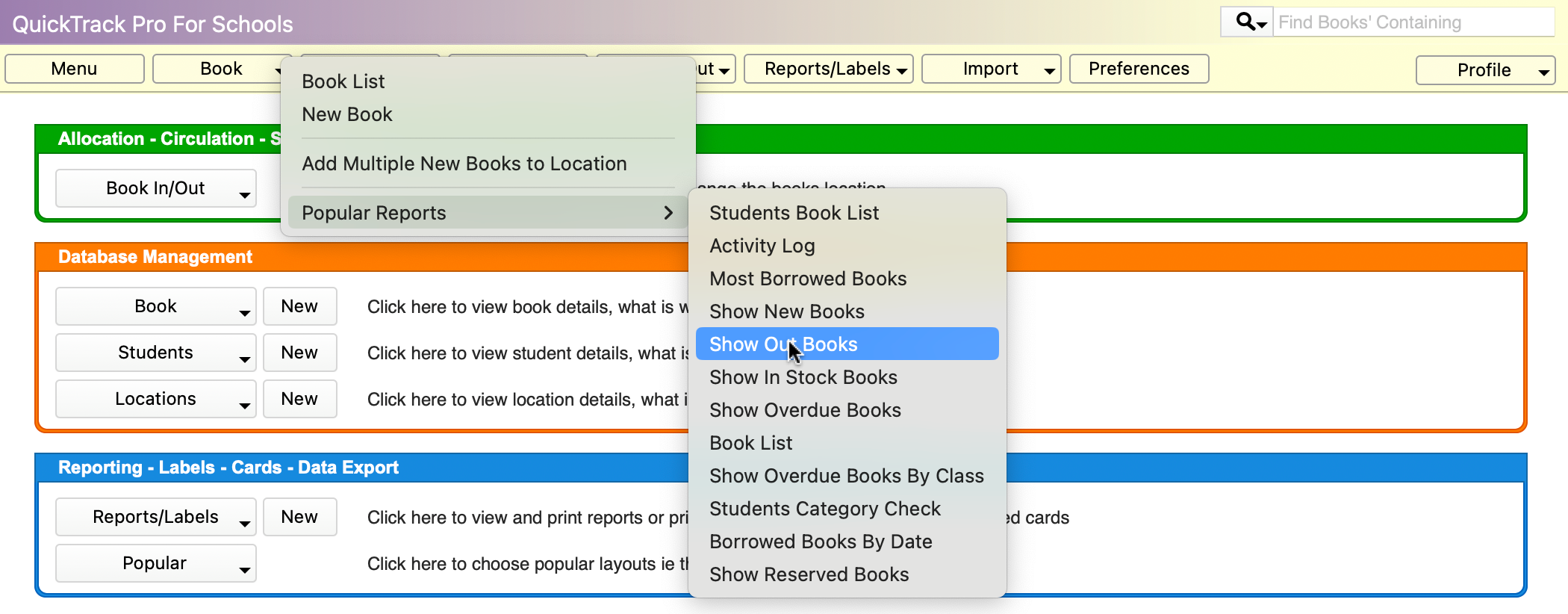
Select Show Out Books from the Popular Reports submenu in the Books menu.
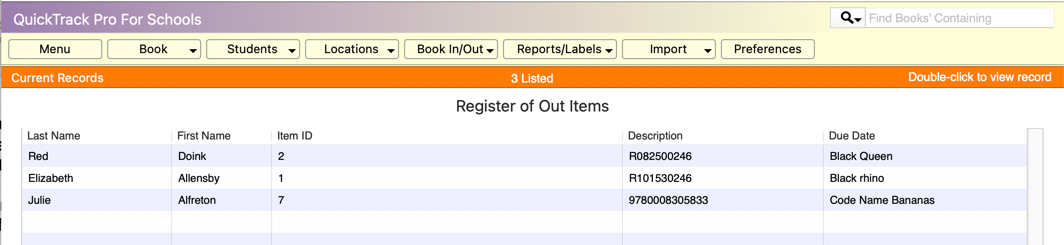
A list will be shown on screen of the currently booked out books.
You can also export this list to a CSV file by clicking the Export File popup at the bottom of the screen.

Choose CSV (comma separated values).
Select the fields you want to export on the next screen.
Choose where to save on the Save dialog and click Save.
Showing A List Of Overdue Books On Screen
Click the Book popup menu at the top of the screen.
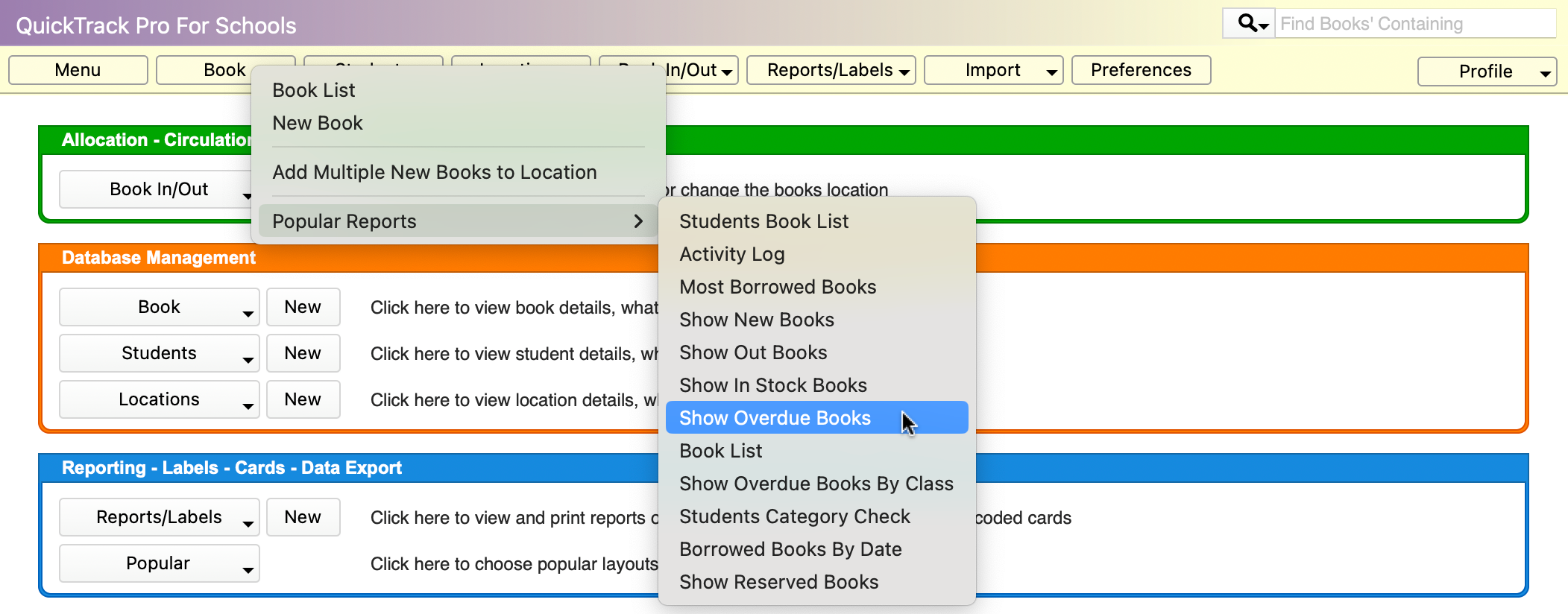
Select Show Overdue Books from the Popular Reports submenu in the Books menu.
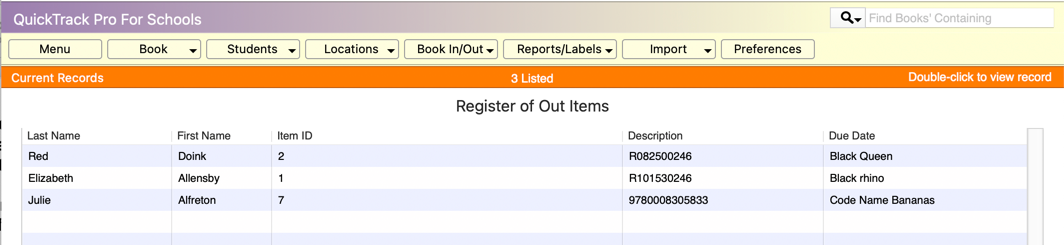
A list of currently overdue books will be shown on screen.
You can also export this list to a CSV file by clicking the Export File popup at the bottom of the screen.

Choose CSV (comma separated values).
Select the fields you want to export on the next screen.
Choose where to save on the save dialog and click Save.
-
Printing A List Of Overdue Books In One Class
Click the Menu button at the top of the screen to return the Menu screen.
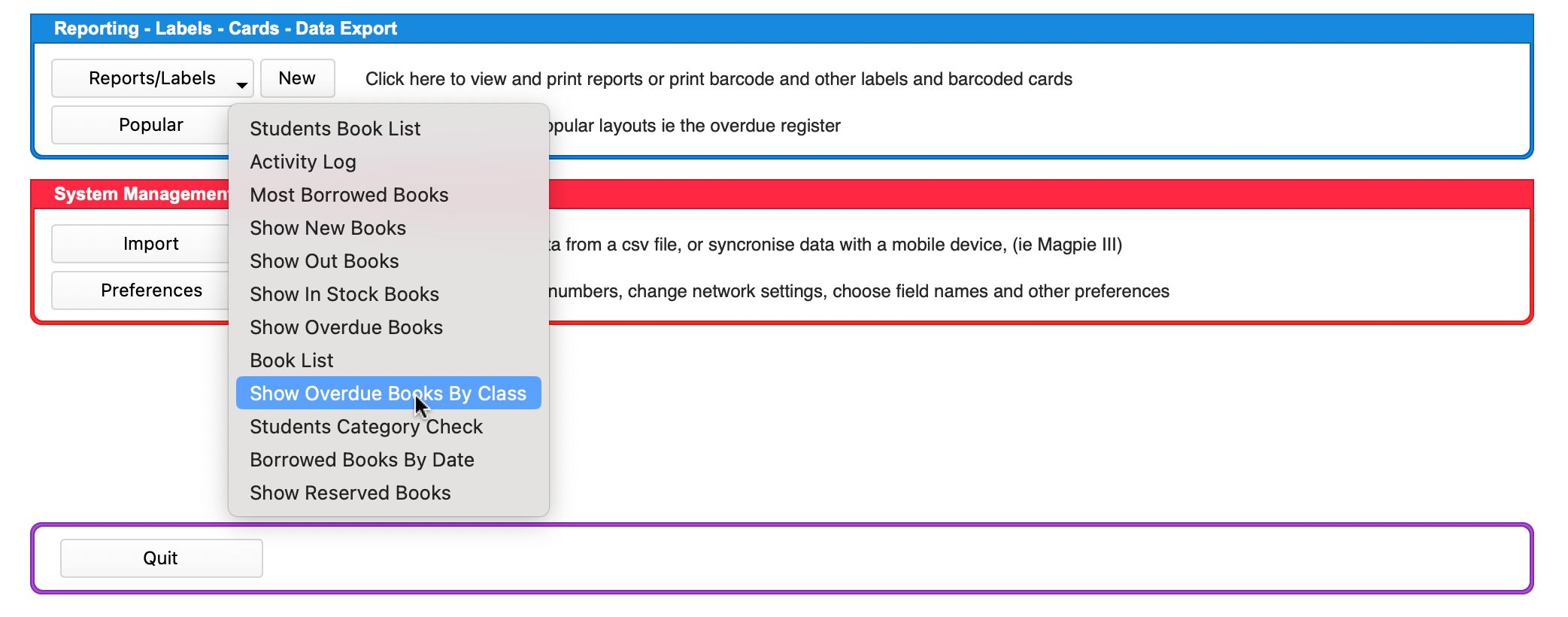
Click the Popular popup menu in the Reporting - Labels - Data Export section and select Show Overdue Books By Class.
You will be taken to the report screen.
Enter the class you want a report for into the box at the left of the screen.
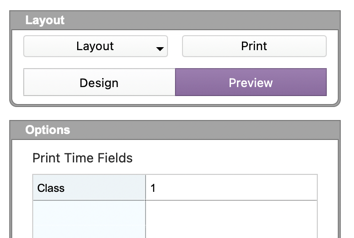
Any overdue items for that class will be listed on the right of the window.
Click the Print button to print your report.