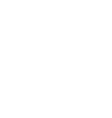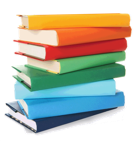
How To Book In And Out With QuickTrack Pro for schools
Below you will find a tutorial teaching you how to book in and out with QuickTrack Pro for schoolsYou can book in and out on the same screen.
Booking Books Out
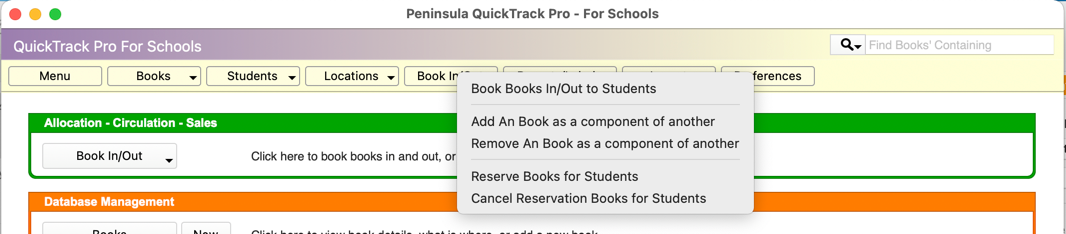
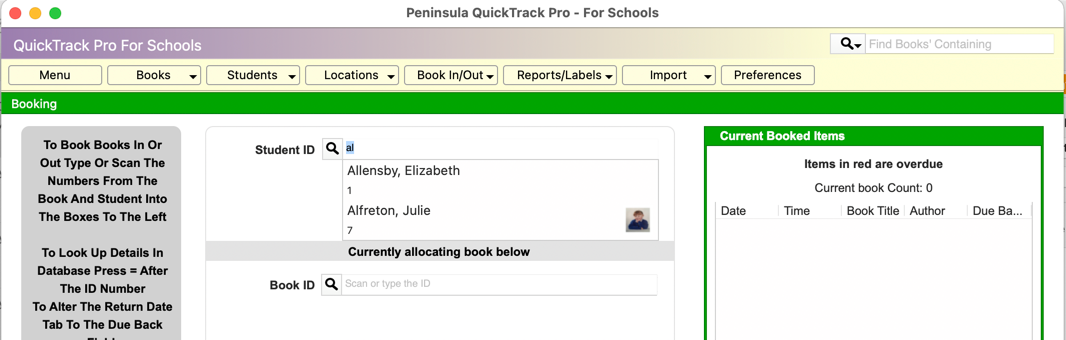
If they do not have cards, start typing the last or first name of the student and a popup list will appear as above.
Select the correct student from the list.

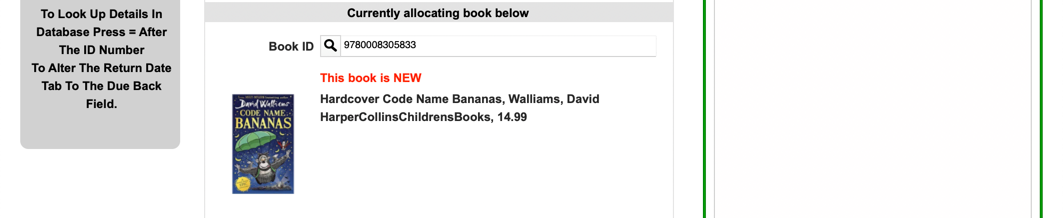
A due back date will be shown at the bottom of the screen.


Now your book is booked out to that Student.
Booking Books In

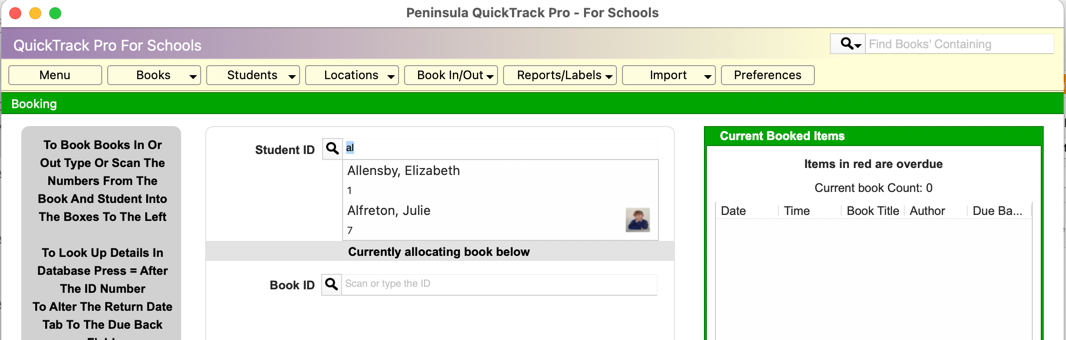
If they do not have a card, start typing the last or first name of the student and a popup list will appear as above.
Select the correct student.

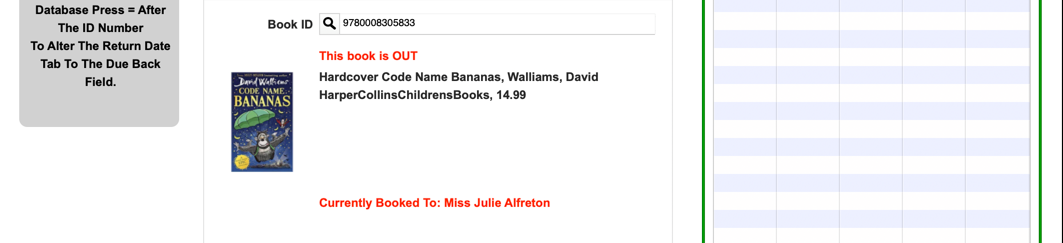

Now your book is booked in from that Student.