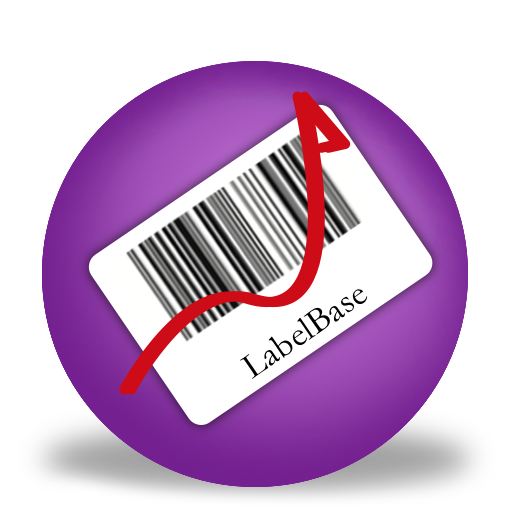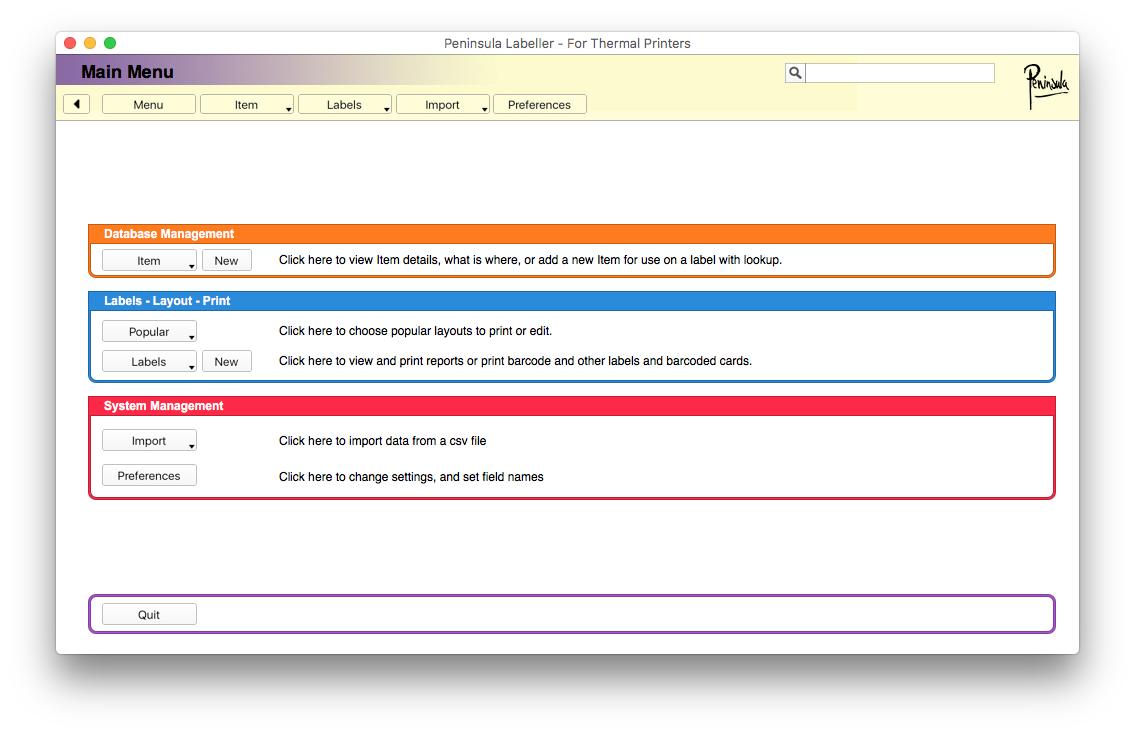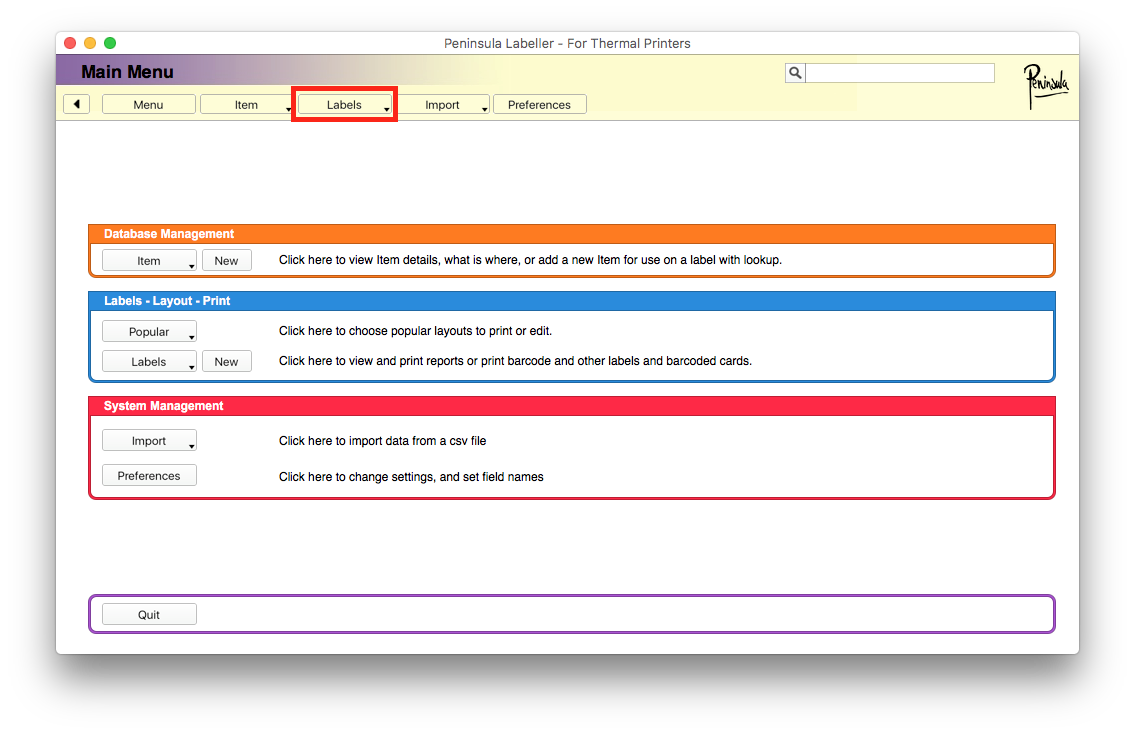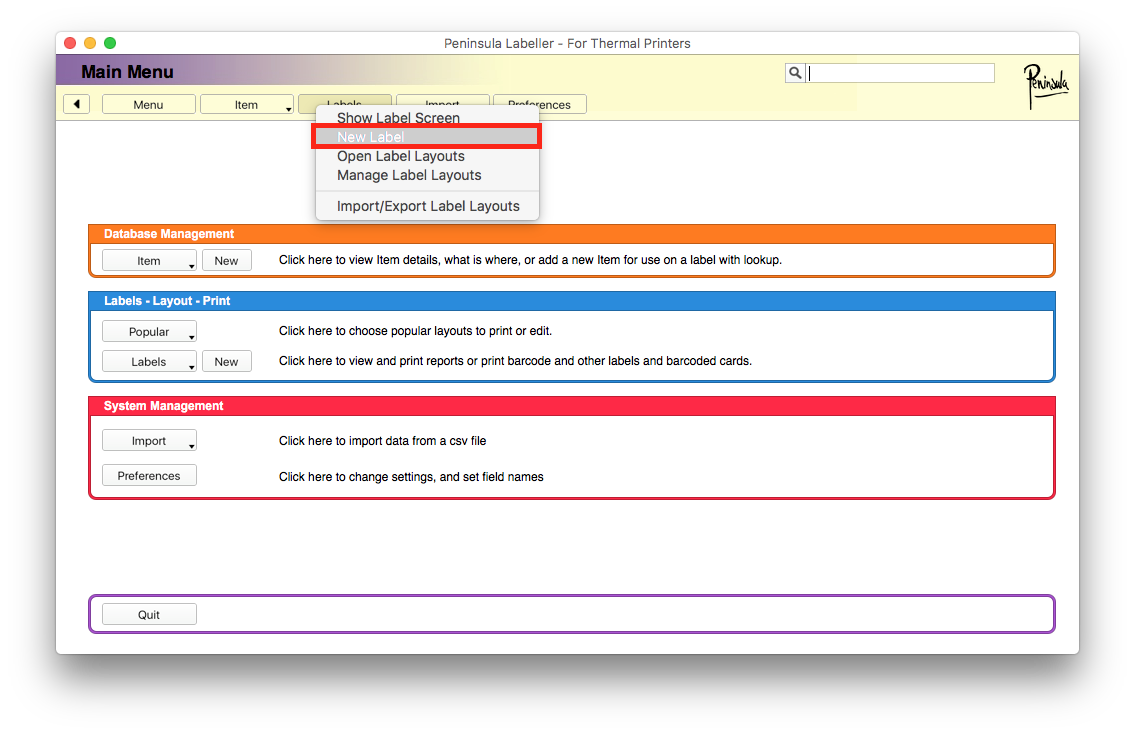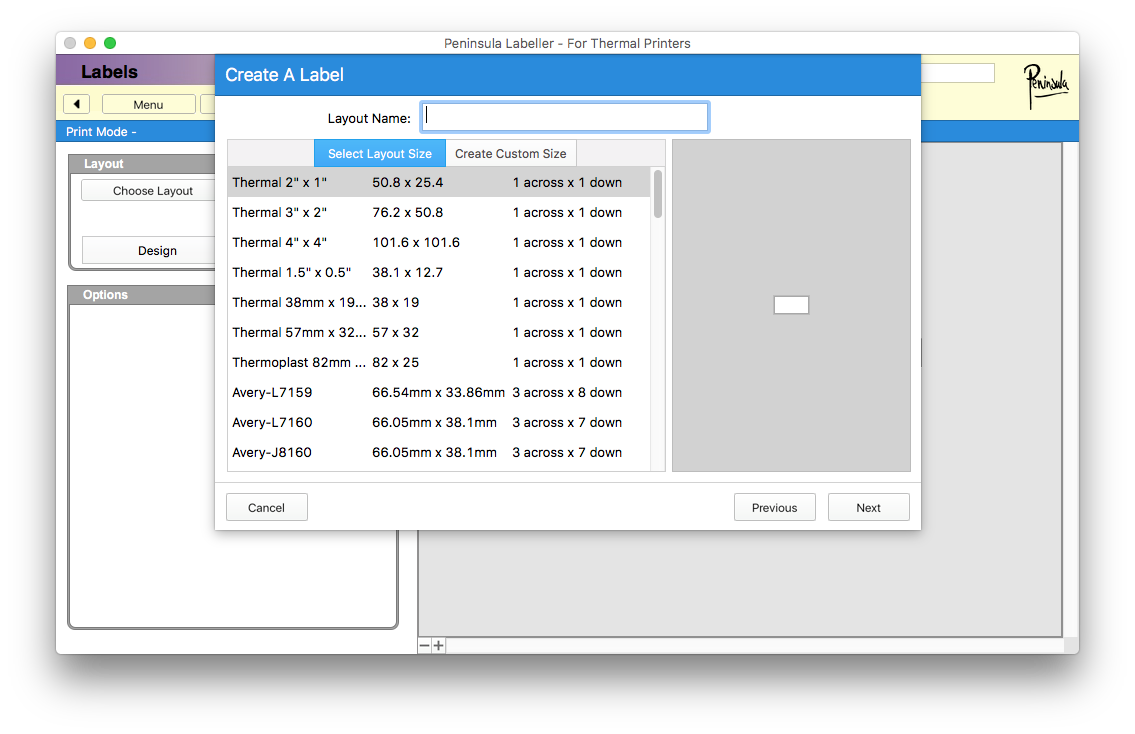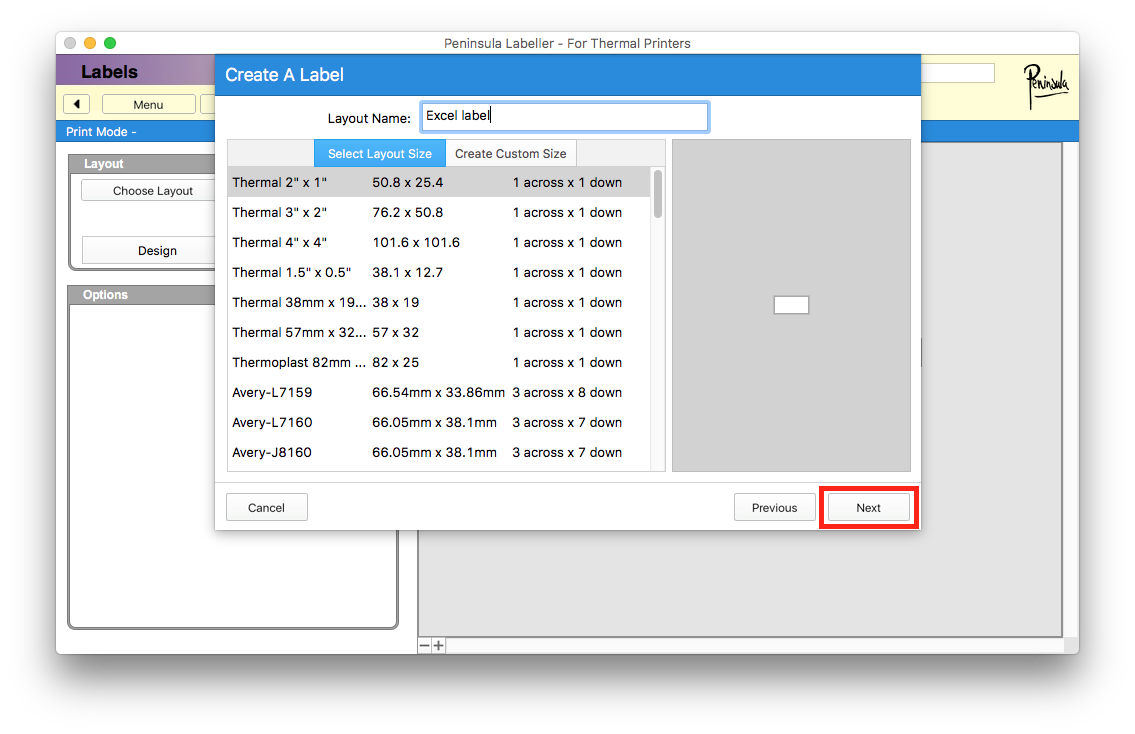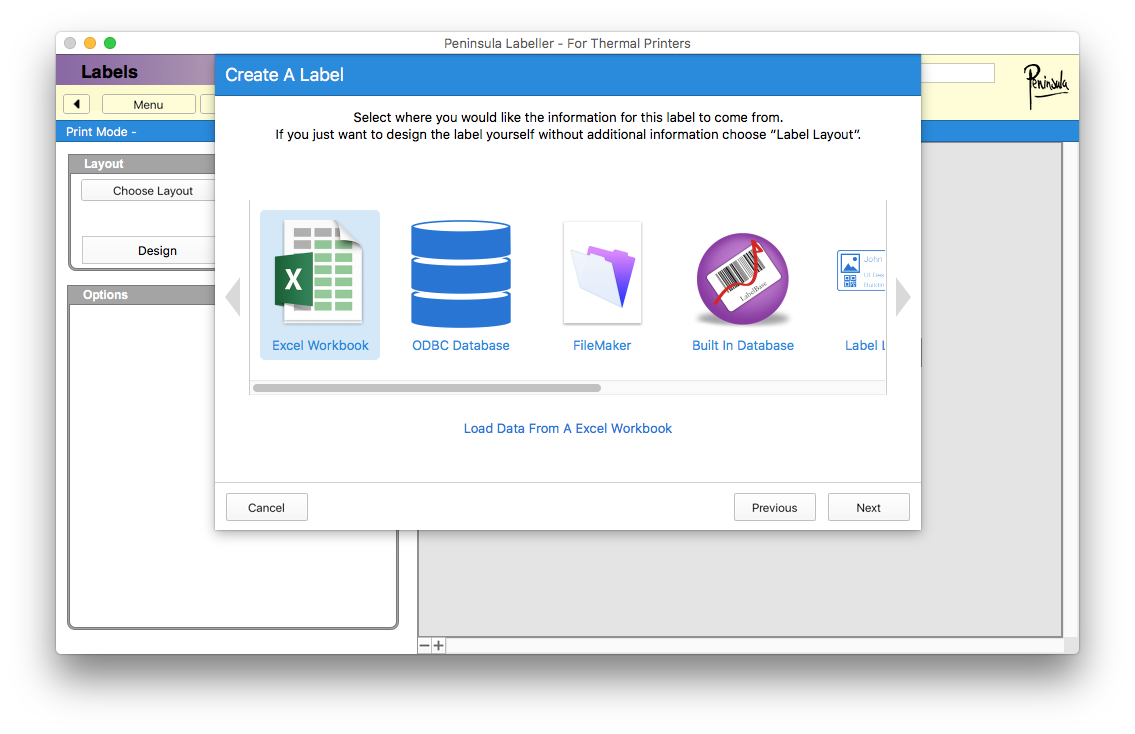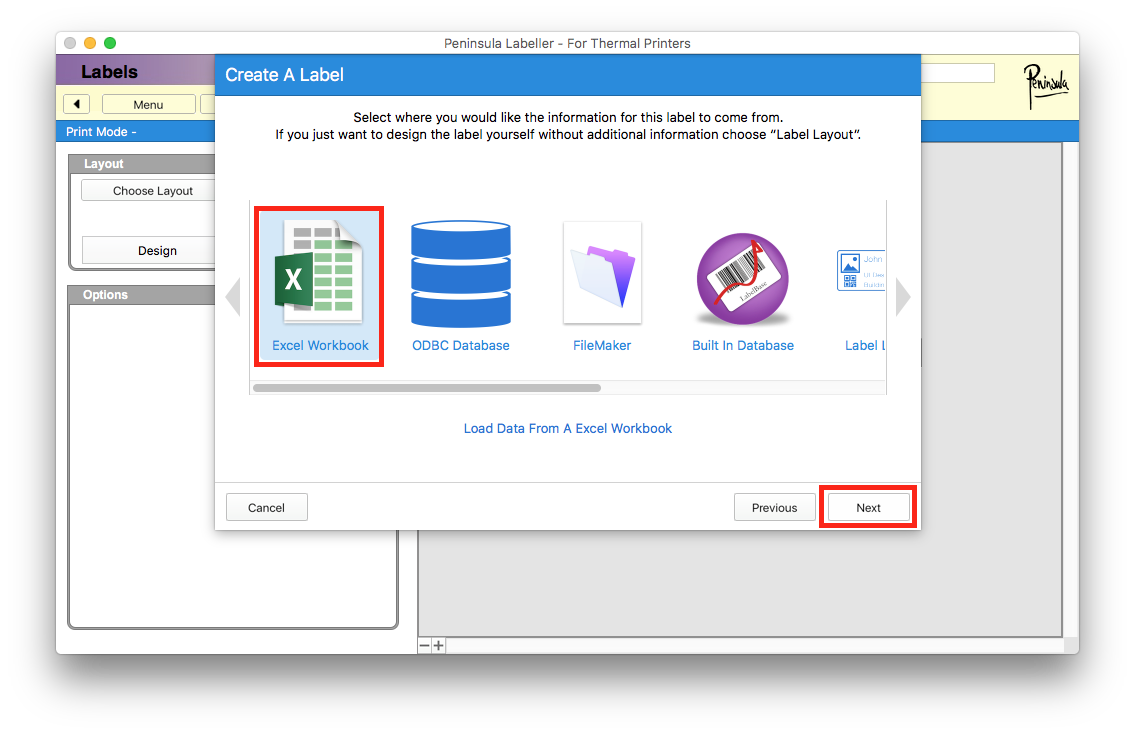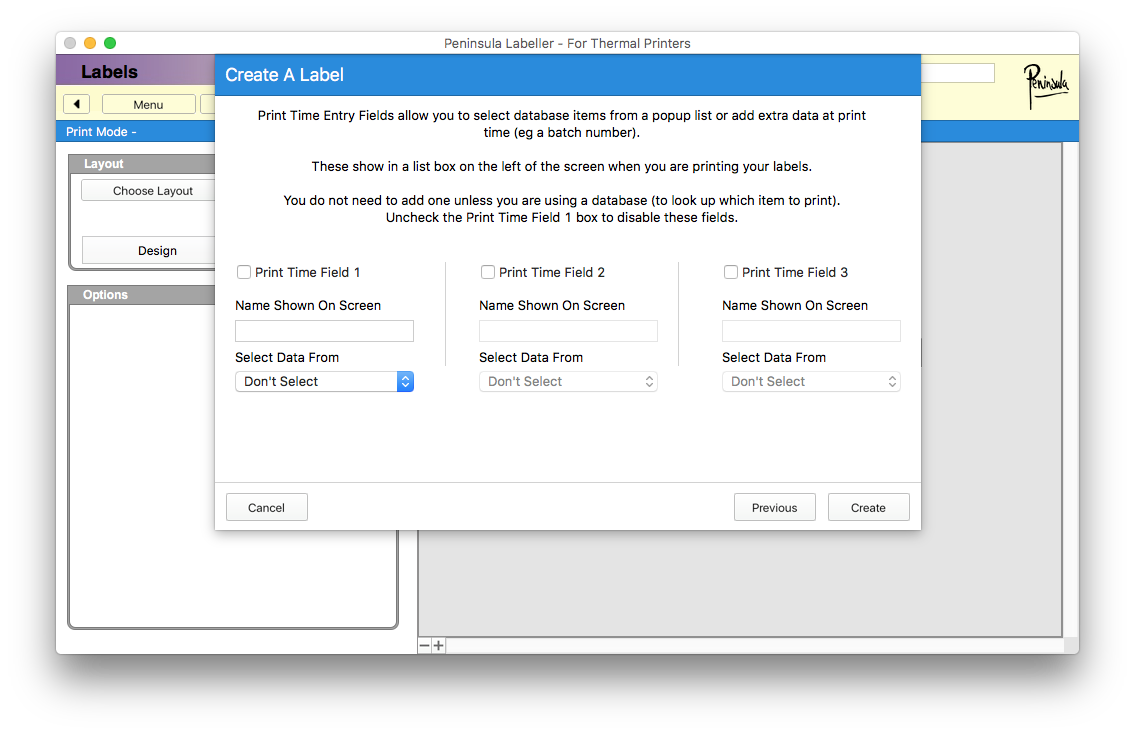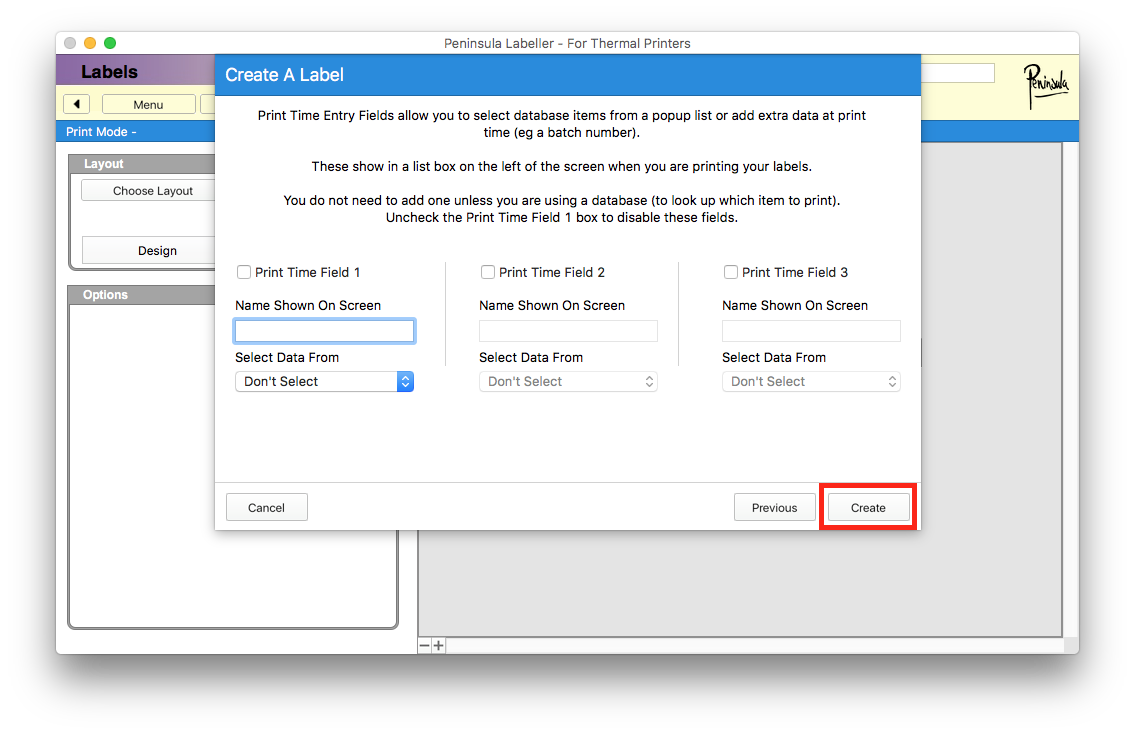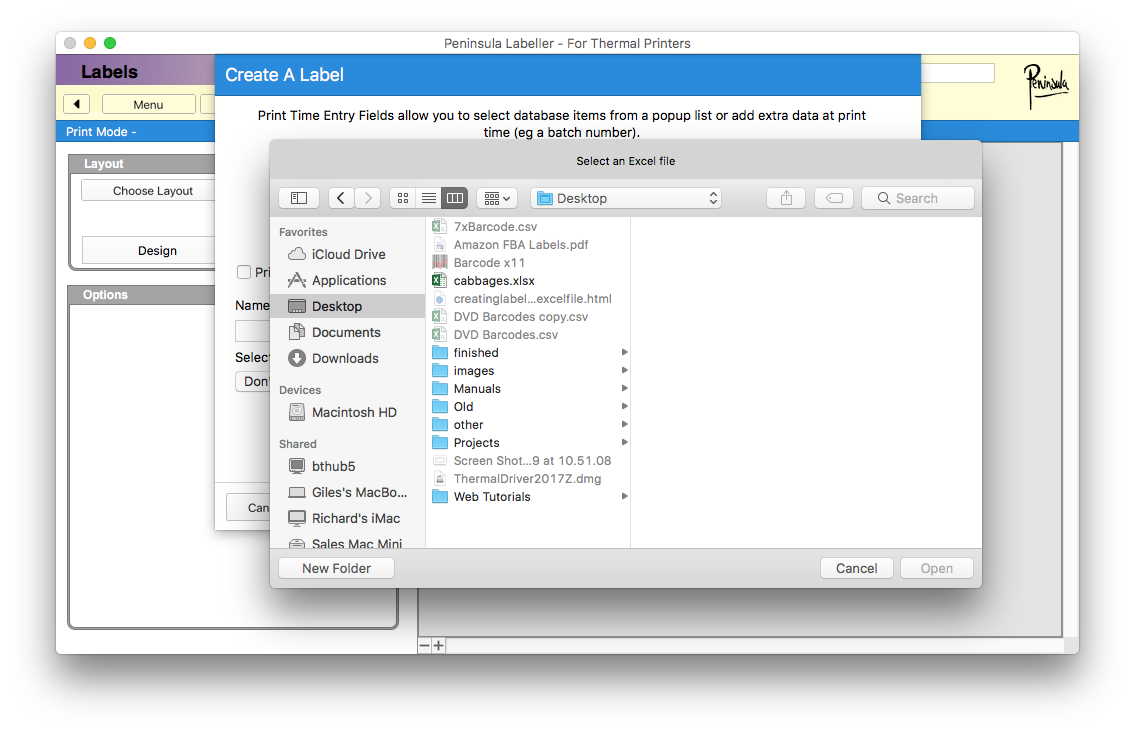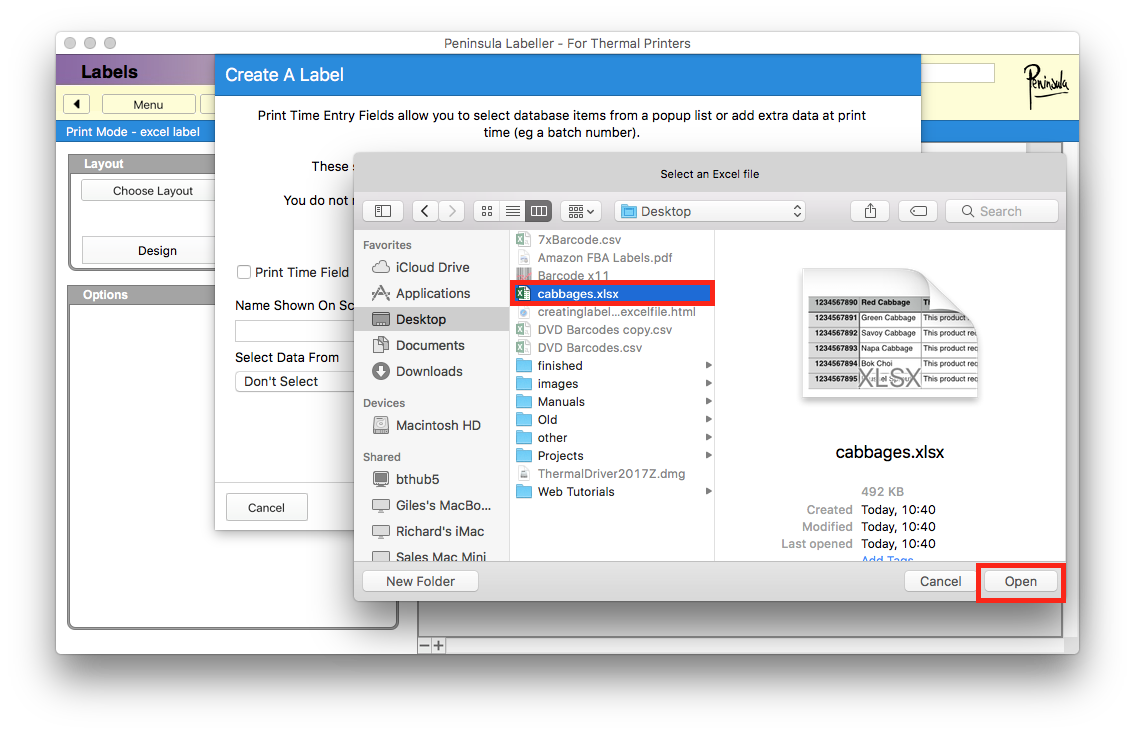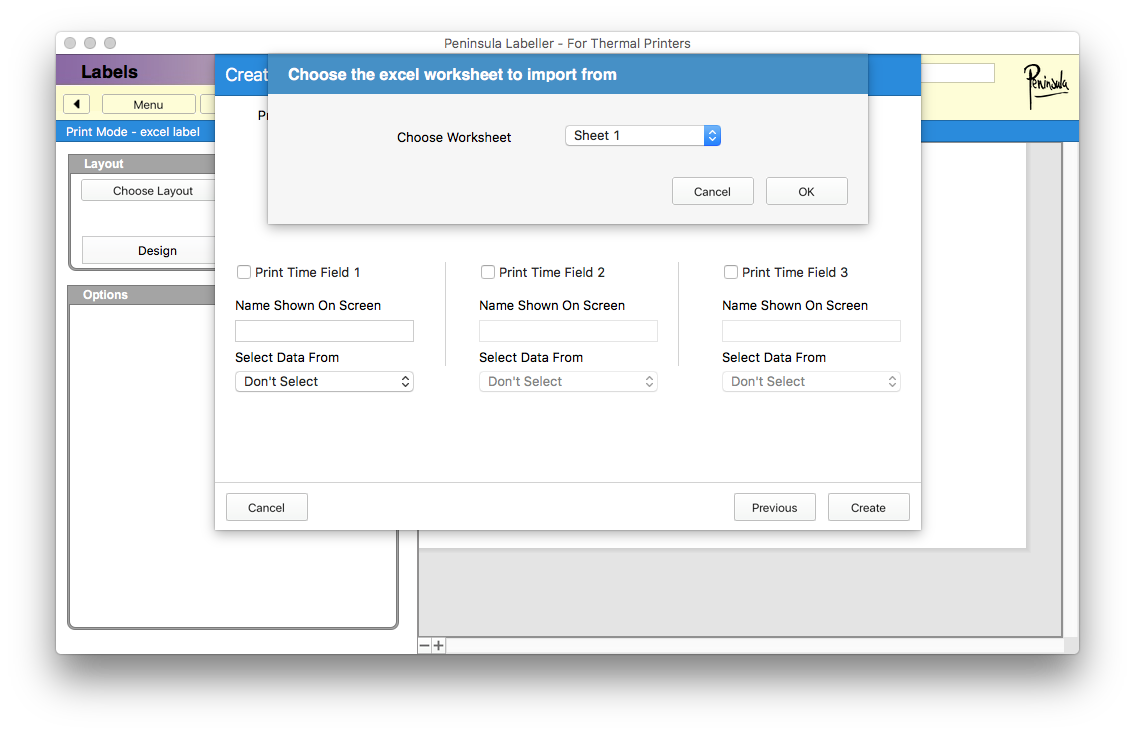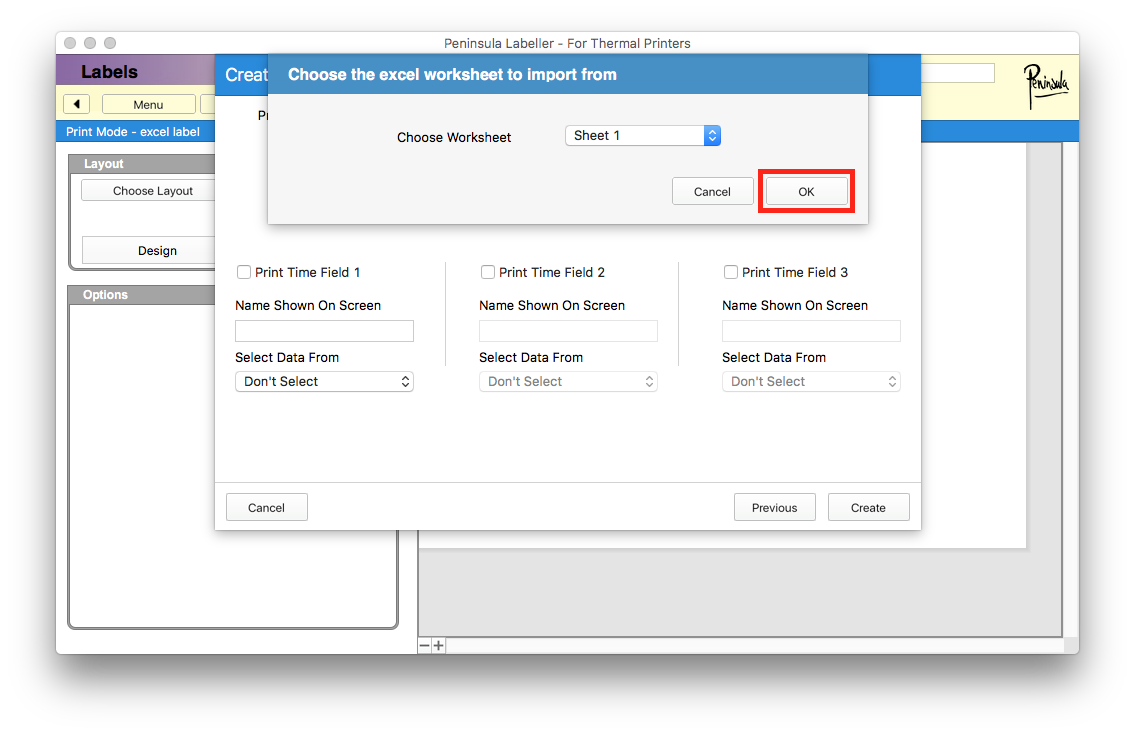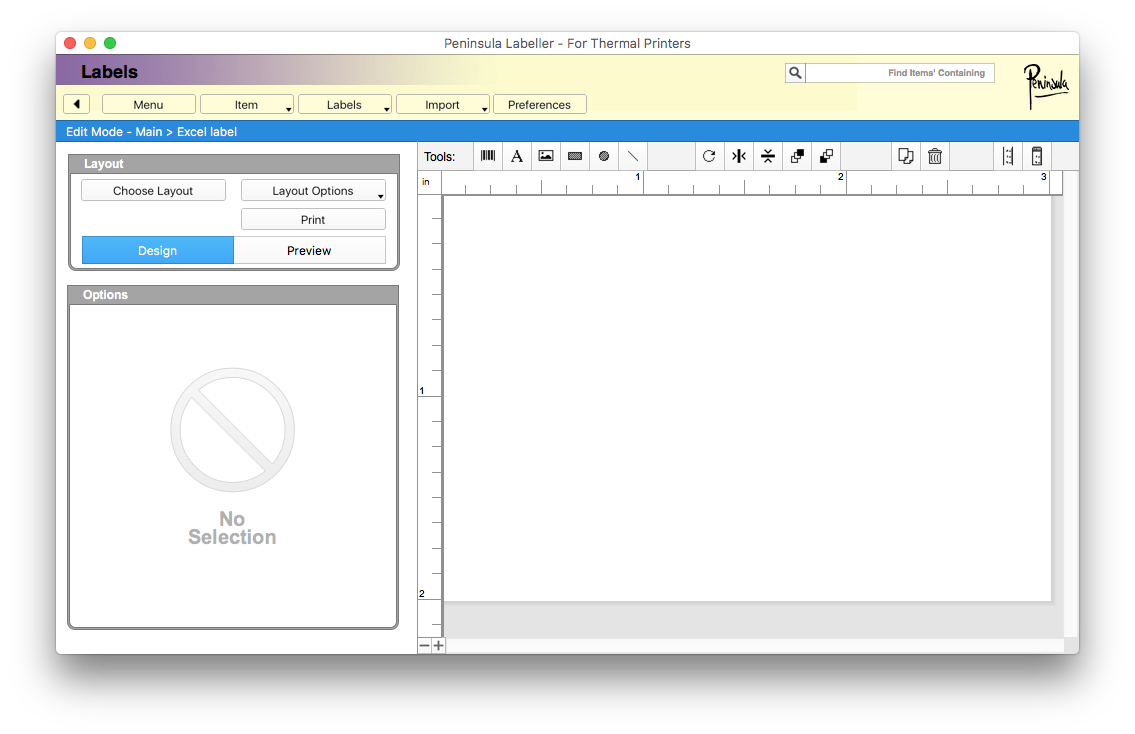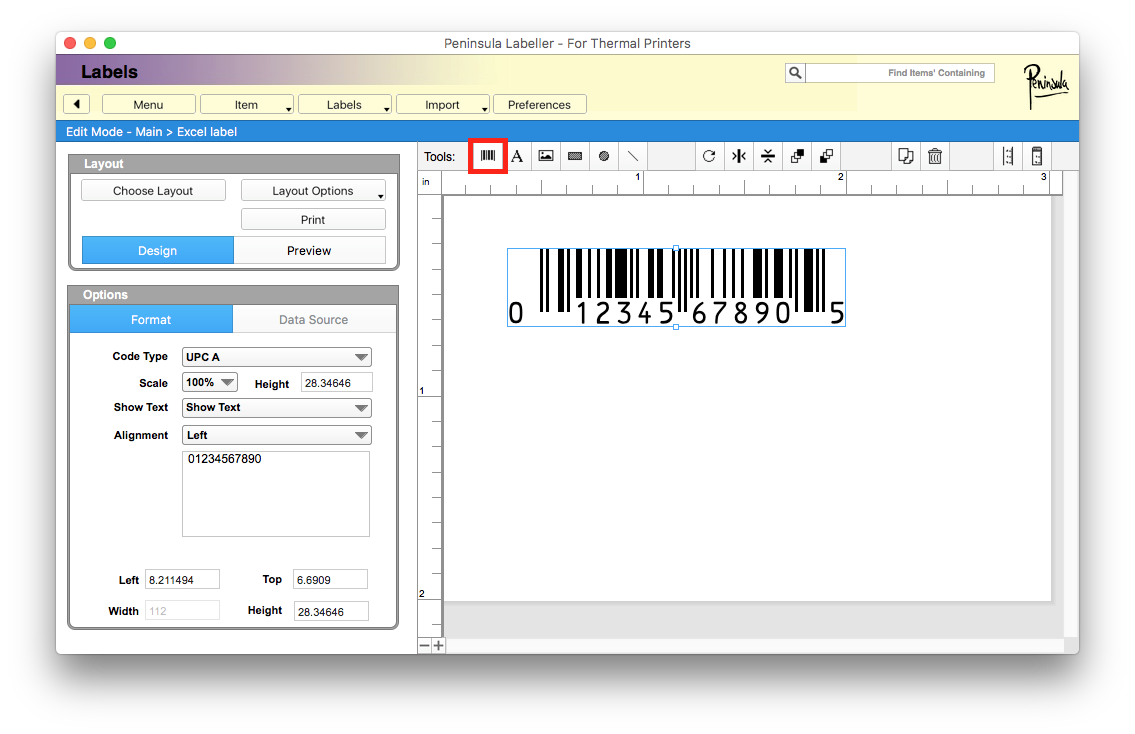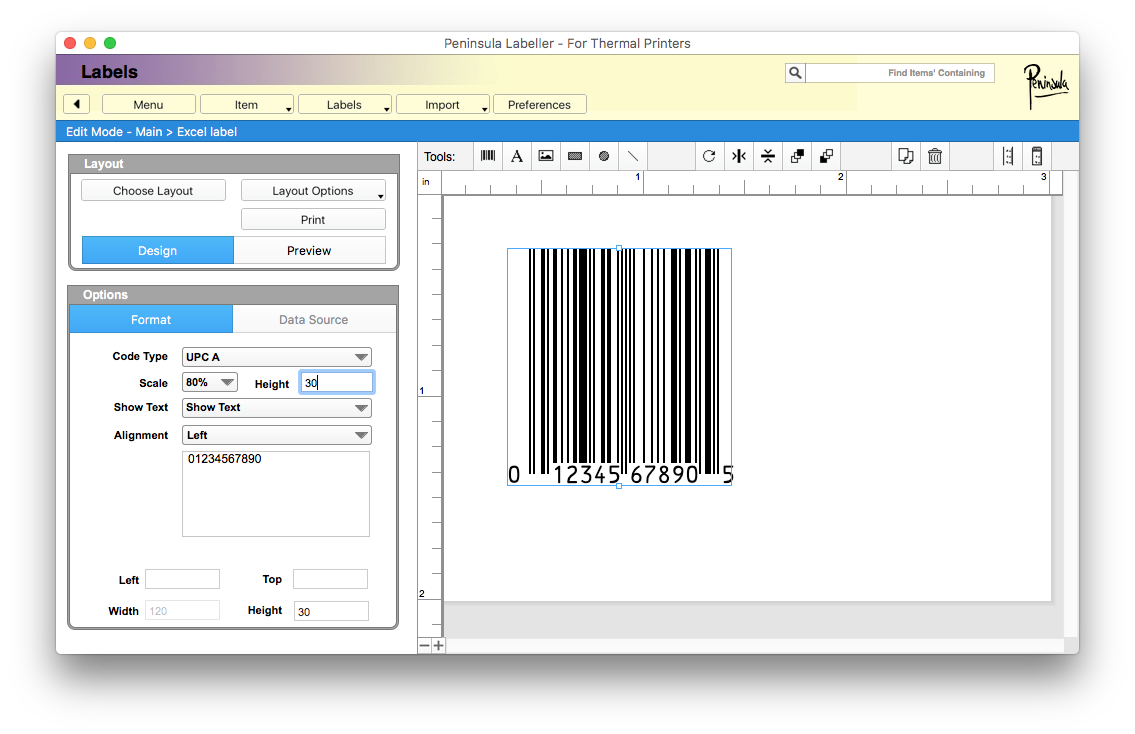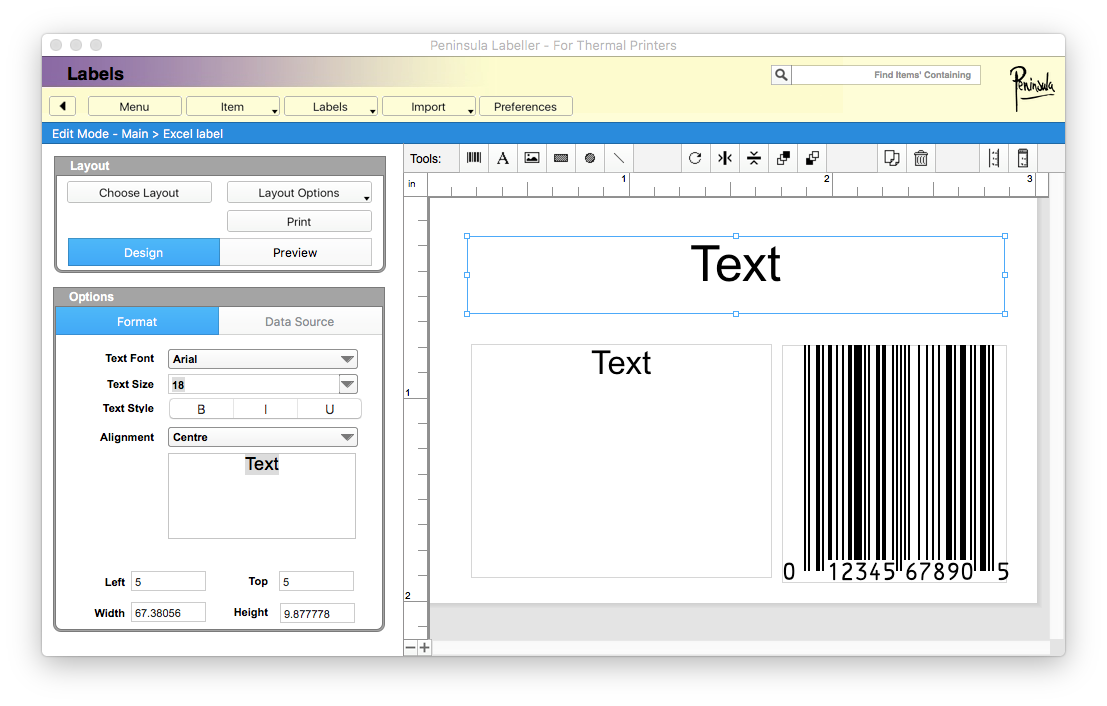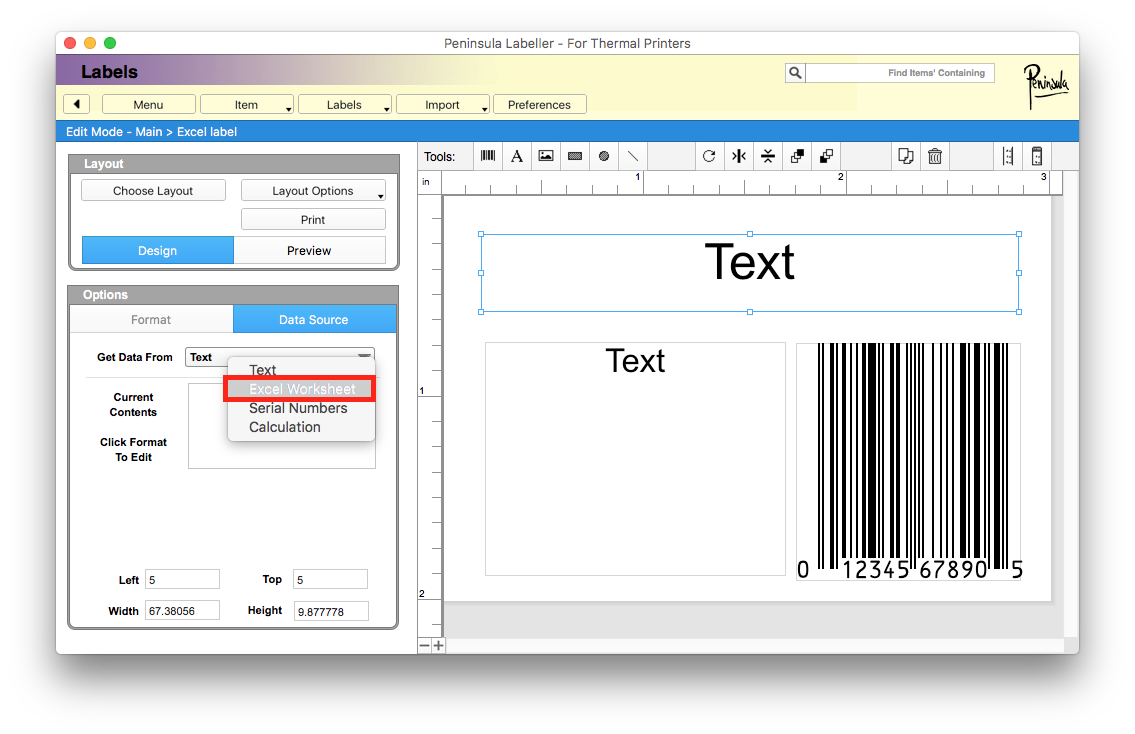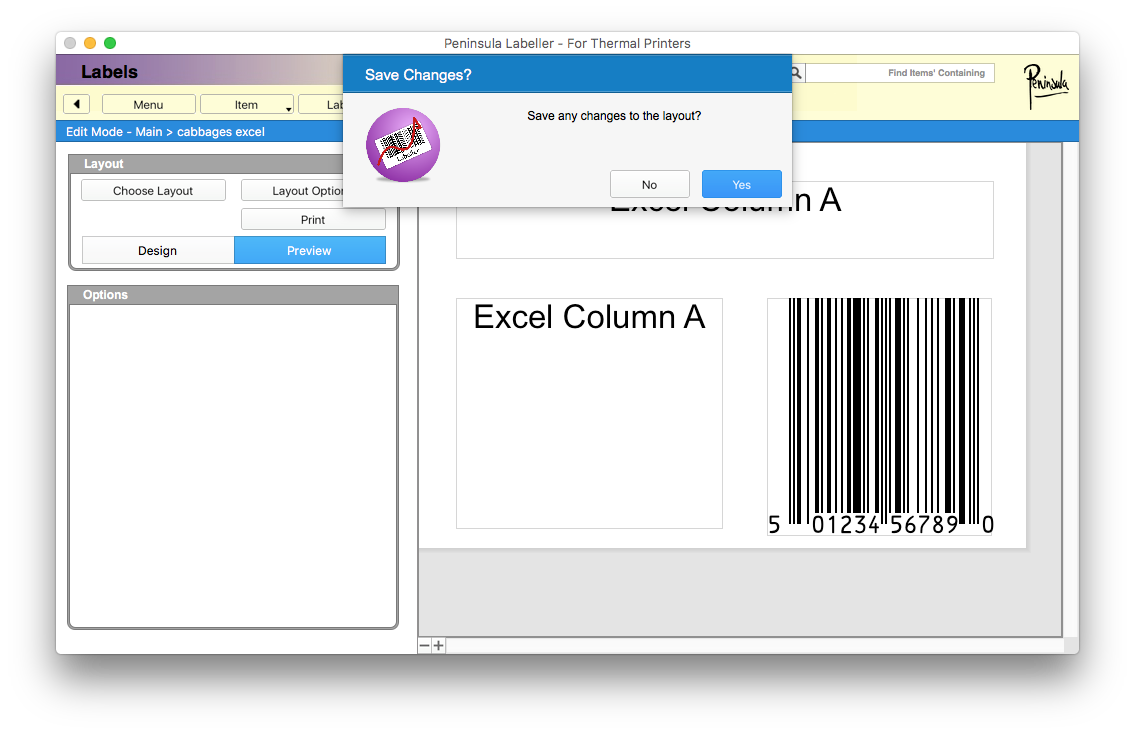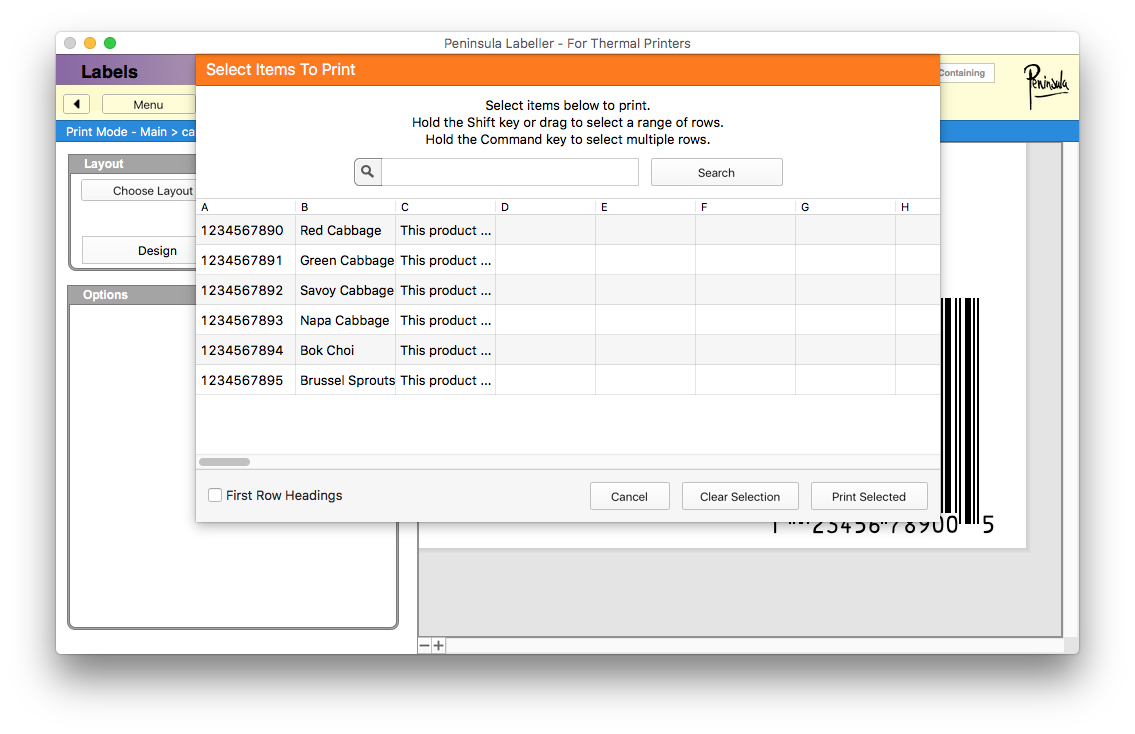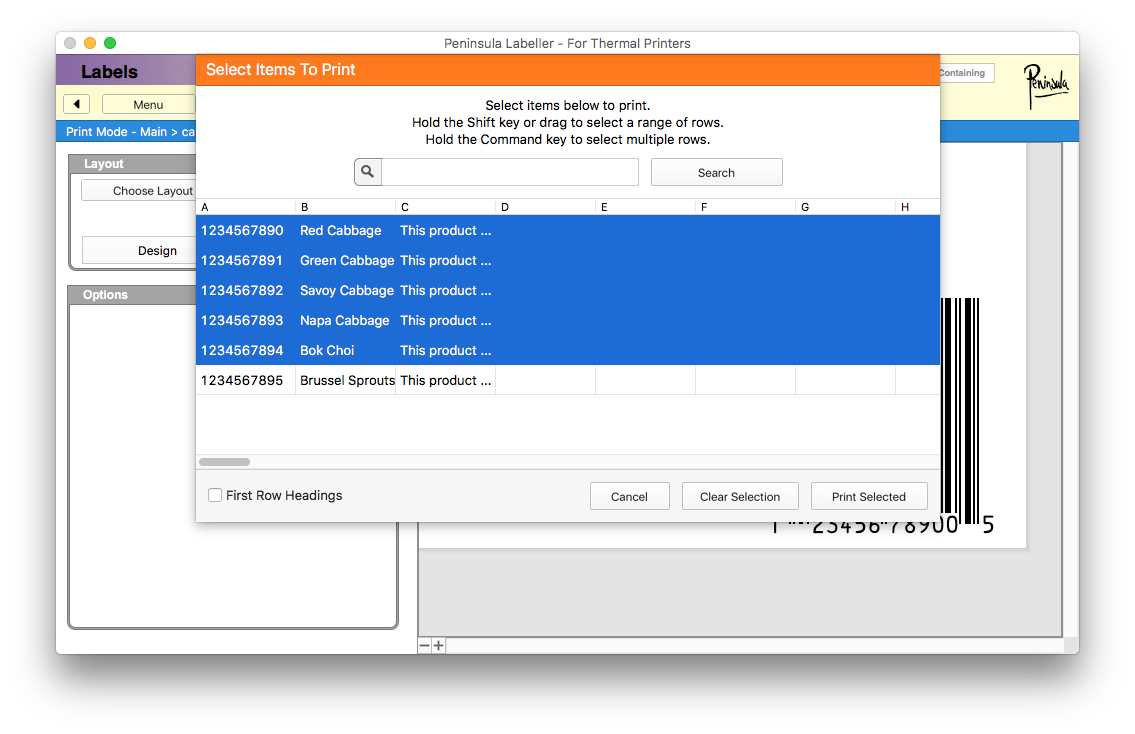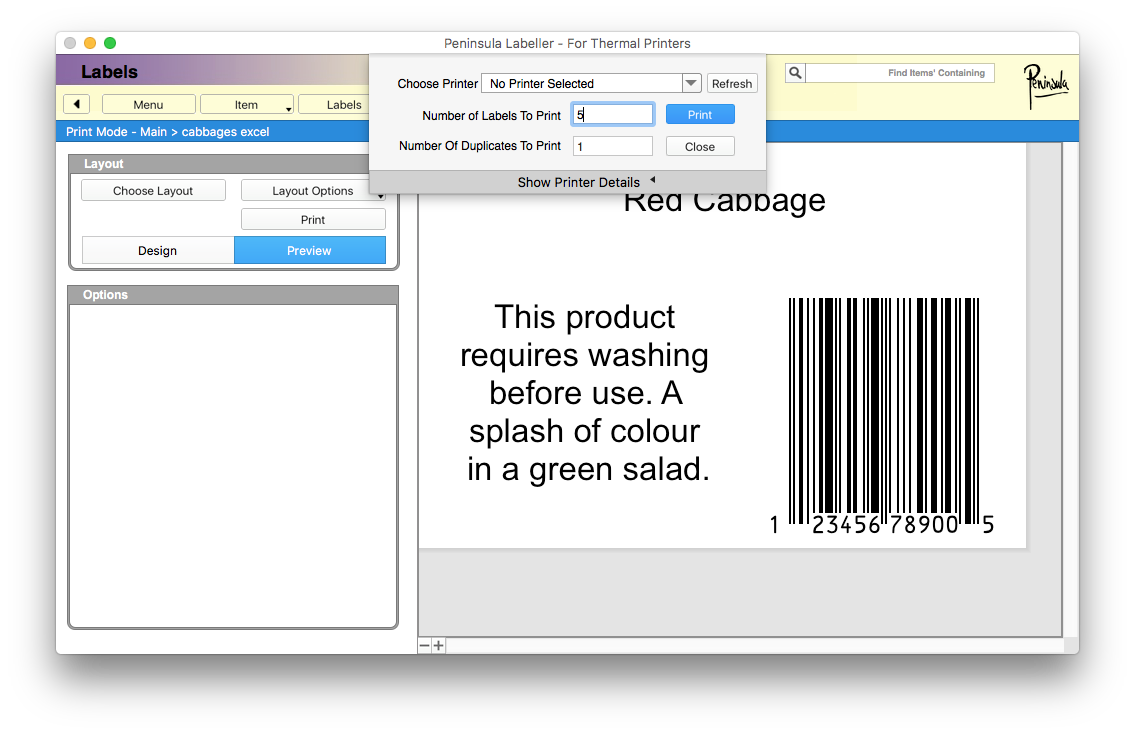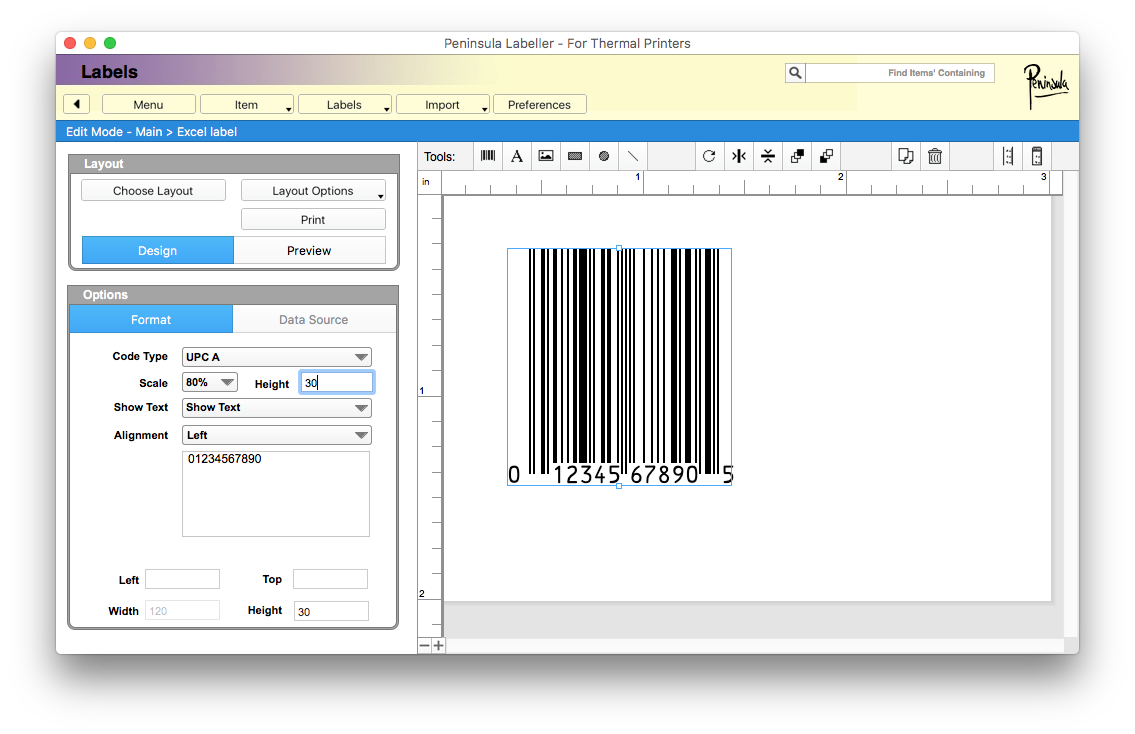
Change your barcode field to how you would want it.
Here we scaled it down to 80% and changed the height of the barcode.
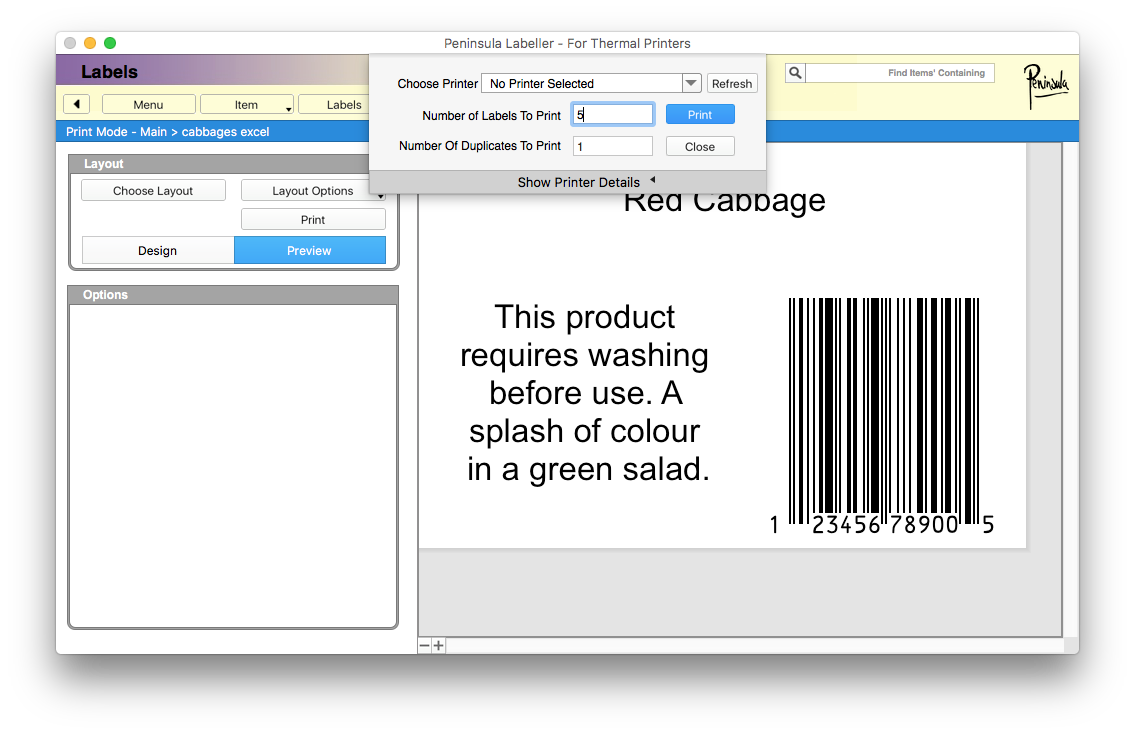
After clicking "print selected" a new dialog will open.
The number of products you have selected to be printed will appear in the "number of labels to print" field.
You can print more of each label by entering a number in the "number of duplicates to print field".
You can now click "print"
If you encounter any issues, please email our Technical Support at
tech@peninsula-group.com