1. Setting up Fedex ship manager to print to your thermal printer
- a)
If you see the old version of Fedex Ship Manager. Click "Go to new version"
Click Settings.
Click Printing.
Set the Default Label Size popup to "Laser/Inkjet Printer - 21.5 x 28cm (8.5 x 11 inches).

Enable Merge shipping documents.
Click the Save button.
Do Not Choose Thermal or Label Printer, It Will Not Work On A Mac
2. Download the sample label
(You will need this later to feed to the Thermal Utility to set the page extraction settings in the next step)
If your labels are different to this sample label, please print one of your own labels to a pdf and use that instead.
Please continue to step 3.
3. Setting up your thermal printer for printing from the Fedex website
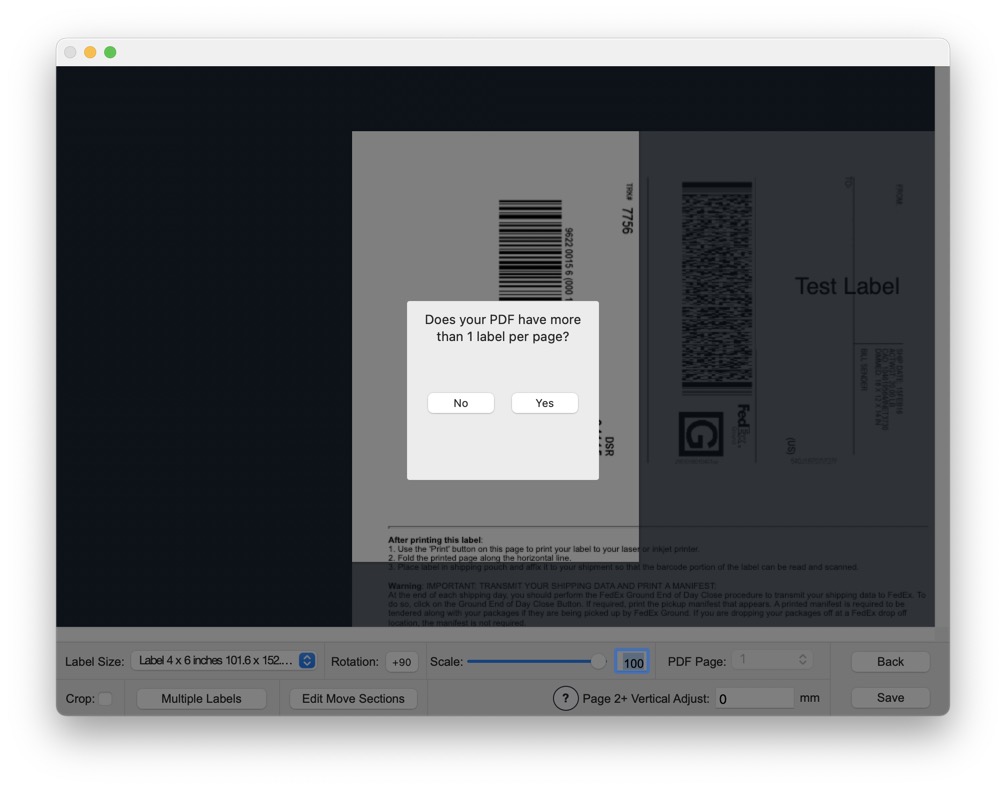
A window will open underneath this window in the utility.
Drag the PDF file we saved earlier onto the window.
Click "No" on the window that pops up.
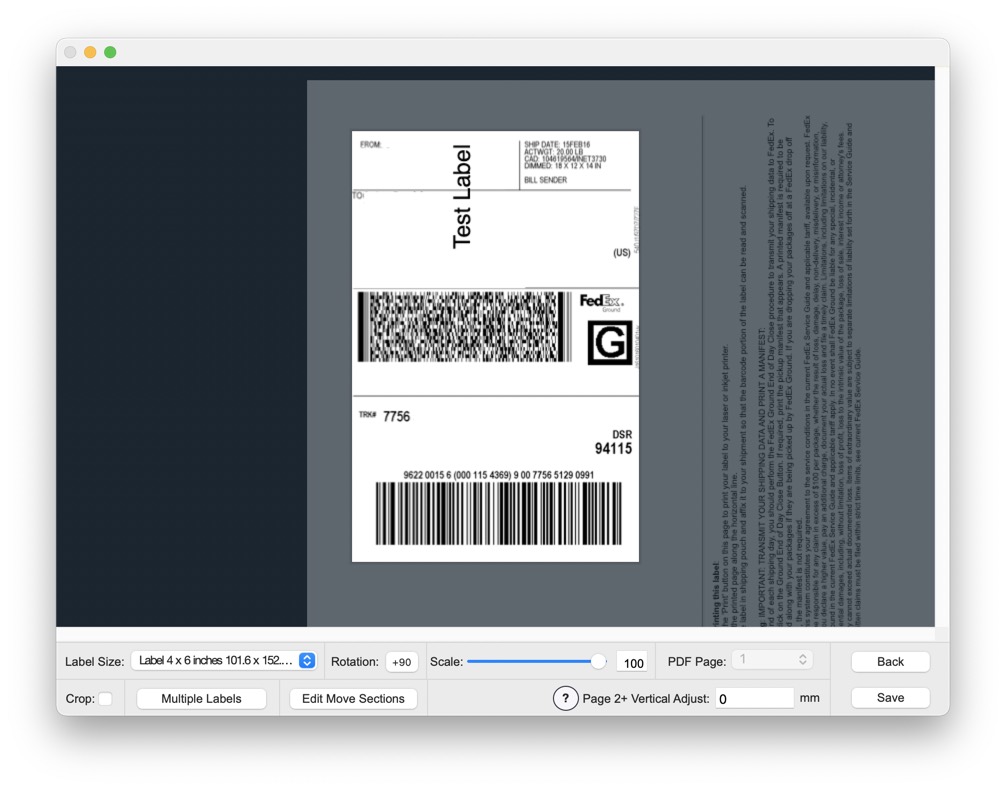
Choose the label size 6 x 4 from the popup menu at the bottom.
Drag the image and use the controls at the bottom to correctly position the area you wish to print (the label section) onto the label.
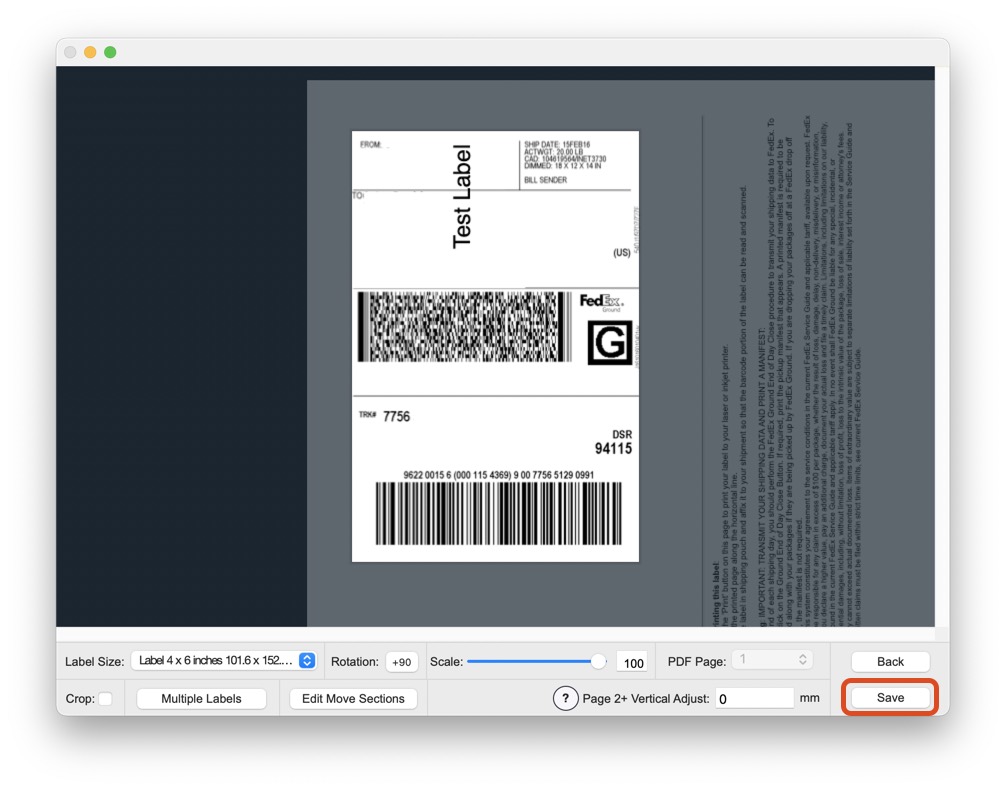
When it is positioned correctly click save to save the extraction settings.
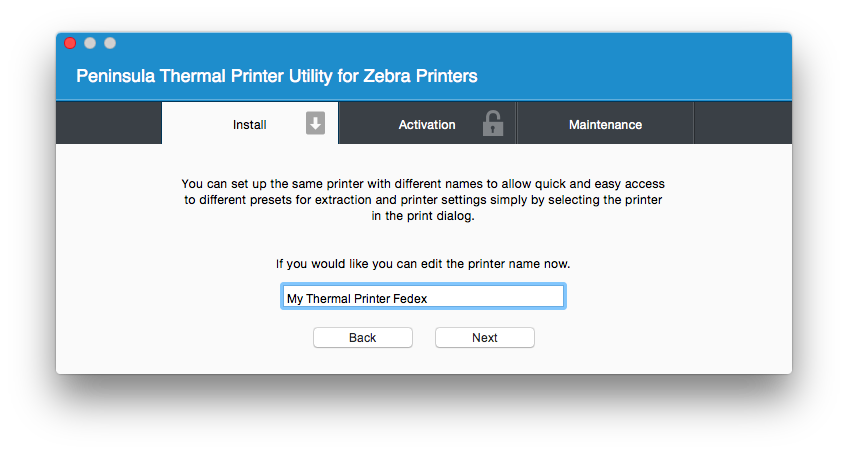
As this printer is now set up specifically for the UPS website we recommend giving it a different name and allow you to change this.
You may install the same printer multiple times with different settings and a different name using the Thermal Utility allowing you to set the extraction up for different websites and applications and simply choose the printer on the print dialog to print with those settings. Click next when you are happy with the name.
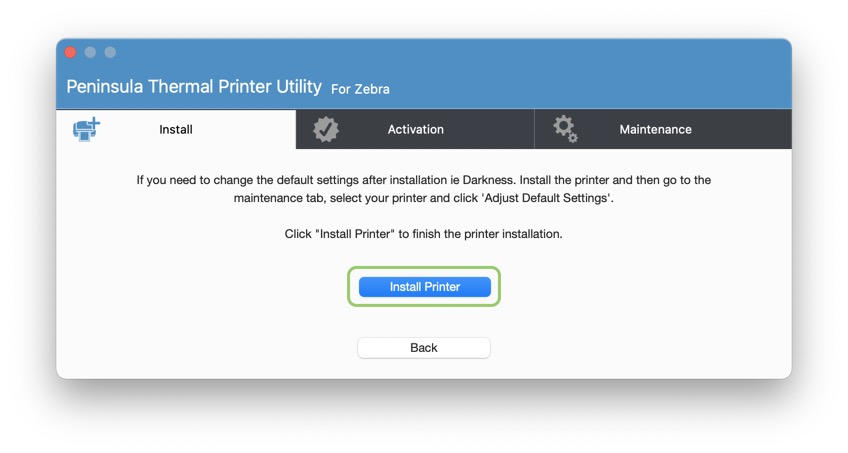
Click add printer.
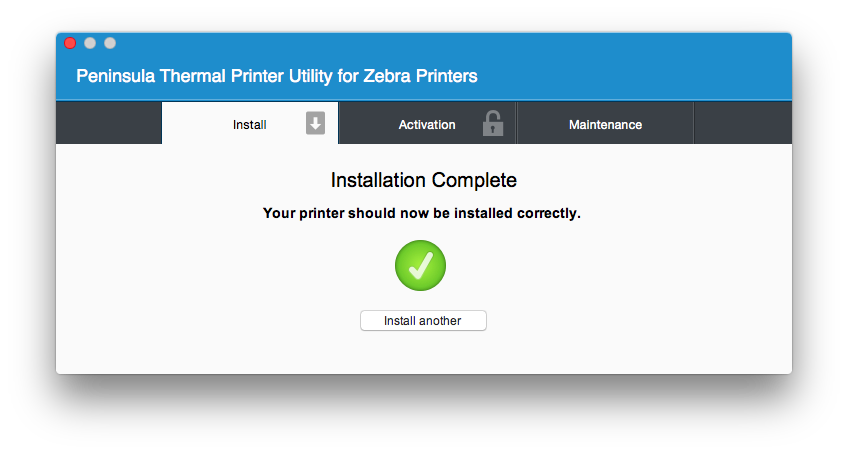
The installation will take a few seconds and then the installation complete message will show. The printer is now installed and you may close the Thermal Utility.
The setup is now complete simply return to the Fedex website and print your labels selecting the printer we just installed.
Remember to choose "Extract from Page" as the page size when printing.
Remember to choose "Extract from Page" as the page size when printing.
 Shipping on a Mac.
Shipping on a Mac.